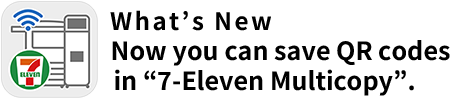
Simplify your printing process for ultimate convenience.
Prepare in advance for smooth printing!
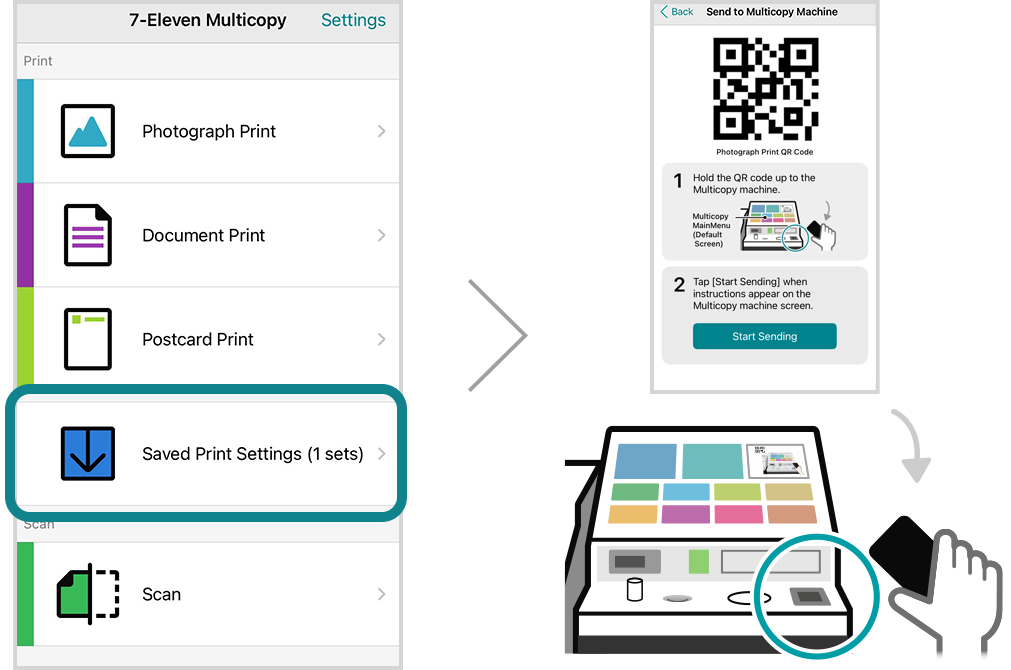
After setting the printing options, you can now save the displayed code within the app. By configuring the print settings in advance, you can conveniently print by simply scanning the saved QR code at Seven-Eleven stores.
Now it's easier than ever to print!
1.Set up your printing preferences.
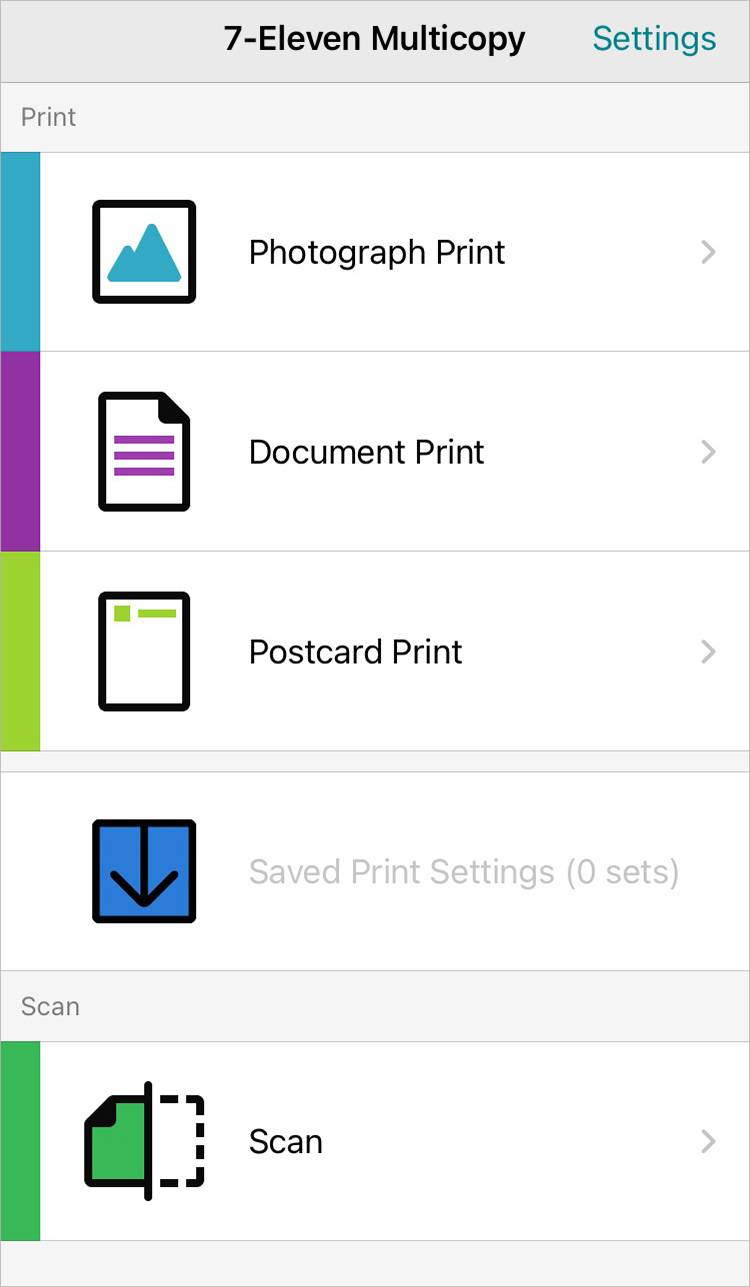
2.Create and save your QR code.
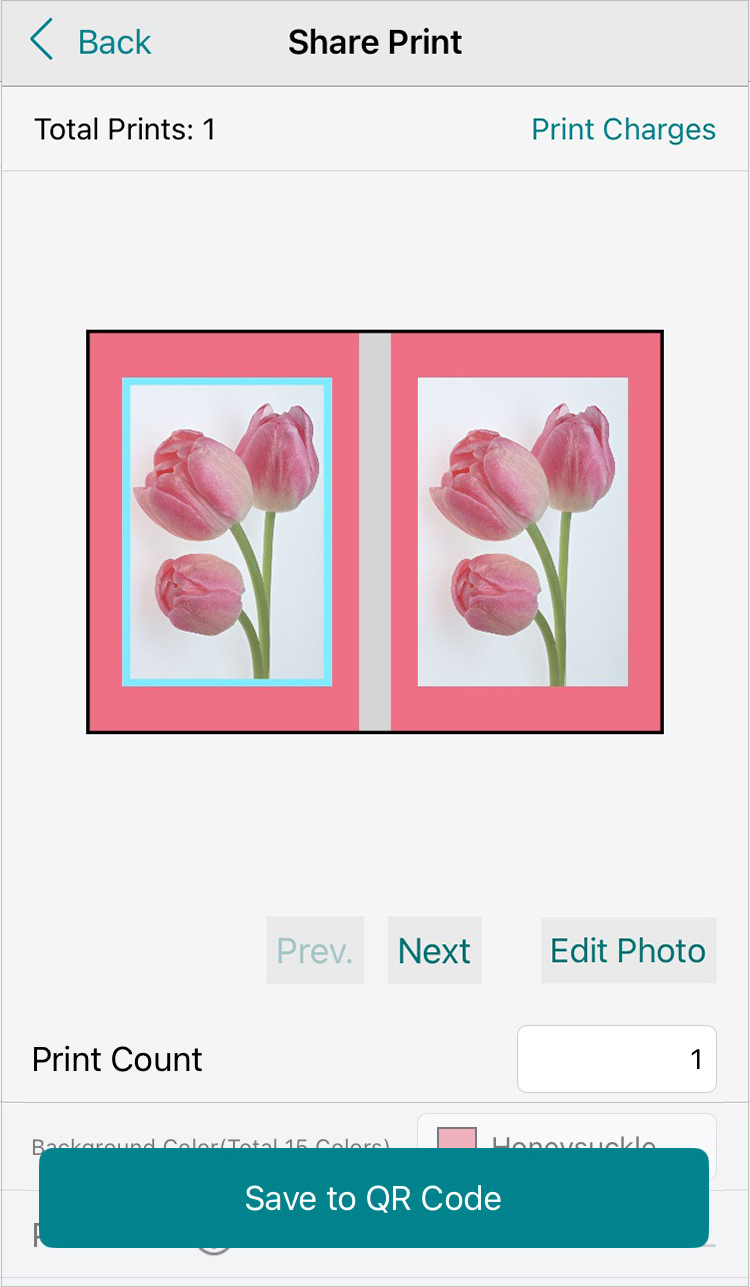
3.Just scan the QR code to start printing!

Once you create the QR code, it will be automatically saved for your convenience.
You can access your saved QR codes under Home > "Saved Print Settings".
Click here for more detailed printing instructions.
Please note the following when using the app:
- QR codes can only be used while the app is active. Taking a screenshot and sharing it with others will not allow them to print.
- QR codes are automatically saved within the app up to a maximum of 20 codes.After use, please delete any unused QR codes from within the app. (Click here for deletion instructions)
- The settings saved in the QR code cannot be changed once saved. If you need to edit the settings, please go back to the home screen to review the print settings again.
Discover More!
Here's a step-by-step guide on how to print:
* Here are the steps for photo printing.
-
1
Open the "7-Eleve Multicopy" app and select "Photograph Print".

-
2
Choose the type and size of print.

-
3
Tap the photo you want to print and checkmark it. Once selected, tap "OK".

-
4
Verify the details, enter the number of prints, and tap "Save to QR Code".

-
5
To print immediately, select "Print Now"; to print later, select "Return to Top Menu".

-
If printing later
If printing later, tap "Saved Print Settings" in the Top menu.

-
6
Select "Print" to display the QR code. "Details" will show the configured settings. You can save up to 20 QR codes.

-
QR Code Image
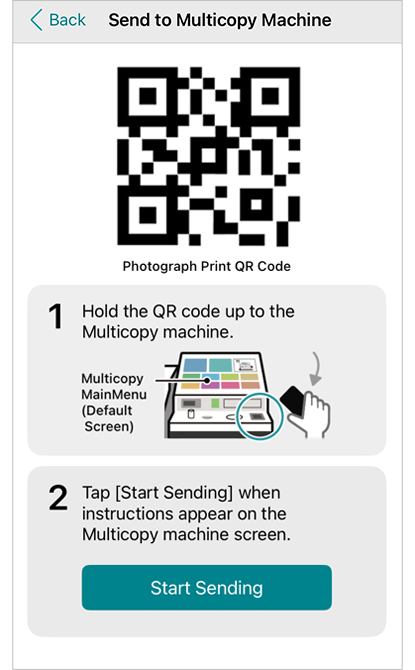
-
7
Display the QR code on your smartphone to the multi-copy machine in a 7-Eleven store and follow the on-screen instructions.

- Note:
- Printing fees are required separately (from ¥40 per L-size print, from ¥100 per 2L-size print).
How to remove QR codes from the Saved Print Settings:
- Tap "Delete" in the top right corner of the "Saved Print Settings" page.
- Select the item you want to delete.
- Tap "Delete Selected Files".
- Tap "Yes" and the deletion will be completed.* Once an item is deleted, it cannot be printed again.
 What’s New
What’s New