Please confirm the followings before using the printer on Windows® 10 Fall Creators Update
Notes on the Use of Shared Printer
If you use Windows® 10 Fall Creators Update as a client of a shared printer, the print settings of the printer driver on the server side may not be reflected correctly to the printer driver settings on the client.
When you upgrade OS of the client to Windows® 10 Fall Creators Update, please confirm whether the print settings of the printer driver are correct.
Microsoft® issued Support Technical Information (No. 4052855) taking this issue as a product problem and providing the cause, workarounds, and support status of this problem. Please access the Microsoft® Website below to confirm.
https://support.microsoft.com/en-us/help/4052855
Microsoft® may change the above URL due to circumstances.
The problem can be fixed by applying Microsoft Update Program released on March 23.
The program is available at the following Microsoft Website.
https://support.microsoft.com/en-us/help/4089848
Notes on the Use of Local Printer or Network Printer
If you upgrade OS to Windows® 10 Fall Creators Update, the previous print settings may not be reflected correctly. Also, after upgrading to Windows® 10 Fall Creators Update, changes of the print settings may not be reflected on an output result. Please confirm whether the settings of the printer driver are correct after upgrading to Windows® 10 Fall Creators Update.
【Problem of Not Reflecting Previous Print Settings at Upgrading】
Microsoft® issued Support Technical Information (No. 4077104) taking this issue as a product problem and providing the cause, workarounds, and support status of the problem that previous print settings cannot be reflected correctly after upgrading. Please access the Microsoft® Website below to confirm.
https://support.microsoft.com/en-us/help/4077104/
Microsoft® may change the above URL due to circumstances.
The problem that previous [Printing Preferences] cannot be reflected correctly after upgrading
can be fixed by applying Microsoft Update Program released on March 23.
The program is available at the following Microsoft Website.
https://support.microsoft.com/en-us/help/4089848
However, the problem that previous [Printing Defaults] cannot be reflected correctly after upgrading has not been fixed even with the above update program. We are requesting corrective action to Microsoft exchanging information on this problem now.
【Problem of Not Reflecting Changes of Print Settings on Output Result after Upgrading】
As for the problem that changes of the print settings cannot be reflected on an output result after upgrading to Windows® 10 Fall Creators Update, we exchange information with Microsoft asking for information disclosure in the same way as Support Technical Information (No. 4052855).
This problem can be fixed by applying the workarounds below.
Workarounds
You can prevent the problem that changes of the print settings of local printer or network printer cannot be reflected on an output result after upgrading to Windows® 10 Fall Creators Update by changing the printer driver setting in accordance with the following procedure.
1. Open the [Devices and Printers] window.
2. Right-click on a printer icon for printing and click [Printer properties].
3. Write down the printer driver name displayed in [Driver] on the [Advanced] tab. (It will be used in the step 6.)
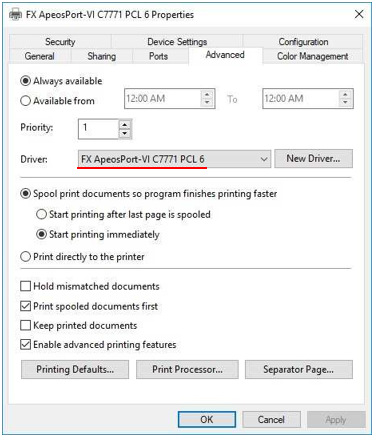
4. Choose [Microsoft XPS Document Writer v4] from [Driver] on the [Advanced] tab and click [OK].
(At that time, an icon name of the printer for printing is changed to [Microsoft XPS Document Writer v4], but it may sometimes remain unchanged.)
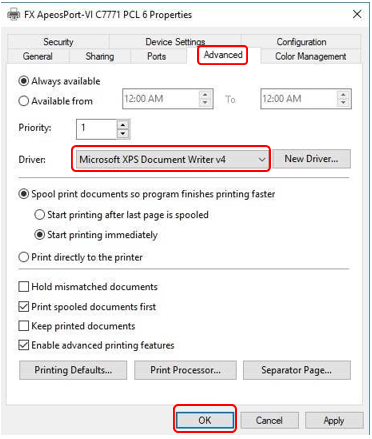
5. On the [Devices and Printers] window, right-click on a printer icon of the printer for printing and click [Printer properties].
(If an icon name of the printer for printing was changed to [Microsoft XPS Document Writer v4] in the step 4, click that icon for the operation.)
6. Choose the printer driver you wrote down in the step 3 from [Driver] on the [Advanced] tab and click [OK].
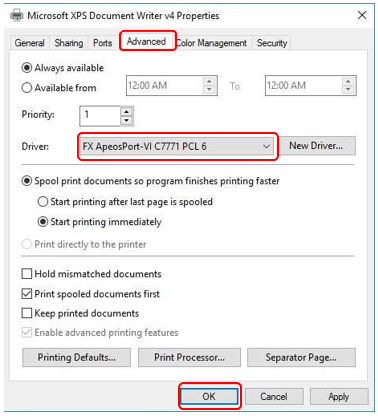
7. Close the [Devices and Printers] window.
Effects Caused by Workaround
Applying the workarounds, [Printing Preferences], [Printing Defaults] and [Device Settings] are changed to the defaults. Also, if an icon name of the printer for printing is changed to a name beginning with a printer driver name, the printer driver name will return to a default printer driver name.
How to Check the Version of Windows® 10
[Setting]
1. Click in order of [Start] button and [Settings] (gear-shaped button).
2. Click [System].
3. Click [About].
4. Scroll down the screen to see [Version] in [Windows specifications].
[Command]
1. Enter [winver] on a keyboard in the input box on the right side of the [Start] button.
2. Click the [winver] displayed in [Best match].
3. [About Windows] is displayed. Check the version on the screen.
As of February 2018, the main update programs provided for Windows 10 and their versions are listed below.
- Windows 10 Fall Creators Update (Version 1709) * Provided from October 2017.
- Windows 10 Creators Update (Version 1703) * Provided from April 2017.
- Windows 10 Anniversary Update (Version 1607) * Provided from August 2016.
- Windows 10 November update (Version 1511) * Provided from November, 2015
How to check and set [Printing Preferences]
1. Open the [Devices and Printers] window.
2. Right-click on a printer icon of the printer for printing and click [Printing preferences].
You can check and set [Printing preferences] in the displayed dialog.
How to check and set [Printing Defaults]
1. Open the [Devices and Printers] window.
2. Right-click on a printer icon of the printer for printing and click [Printer properties].
3. Click the [Printing Defaults] button on the [Advanced] tab.
You can check and set [Printing Defaults] in the displayed dialog.
