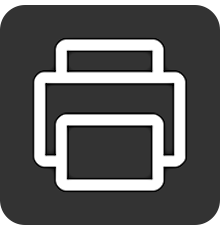Overview
You can print, copy, scan (Scan to Mobile / E-mail / Scan to Folder), and fax from your iOS or Android mobile device. Streamlined operation using your mobile device can be achieved by linking with a multifunction device/printer, and software.
Features
Print Documents and Photos Stored in Your Mobile Device*1
- You can print photos and documents (DocuWorks/PDF) stored in your mobile device.
- You can print a photo immediately after taking it. You can also correct the photos with the keystone correction function to make them rectangular before storing.
Imports Images Scanned by Multifunction Devices Directly to Your Mobile Device*1
- Paper documents can be scanned and sent to your mobile devices.
Smartphone becomes a "portable operation panel"*2
- Presetting operations such as Copy, Fax, E-mail, and Scan to Folder with your mobile device allows you to immediately start your job without getting confused in front of the multifunction device.
- It is more efficient to save frequent settings as "Favourites."
- No need to previously register recipients with the multifunction device, as you can send faxes and e-mails by using the addresses registered to your mobile device.
- It provides hygienic conditions by minimising common touch points.

- Note: It can be downloaded free of charge from Google PlayTM or App Store.
- Note: This function may not be available depending on the type of multifunction device.
- *1: Connect to machine via Wireless LAN access point environment or Wi-Fi Direct connection environment.
- *2: Wireless LAN access point environment is required.
User-friendly operability
Functions can be configured in the same way as when you operate your mobile devices since a design compatible with the operations of your mobile devices has been adopted.
In addition, using the accessibility feature, which comes standard with your mobile devices, supports visually impaired users with Text to Speech feature.
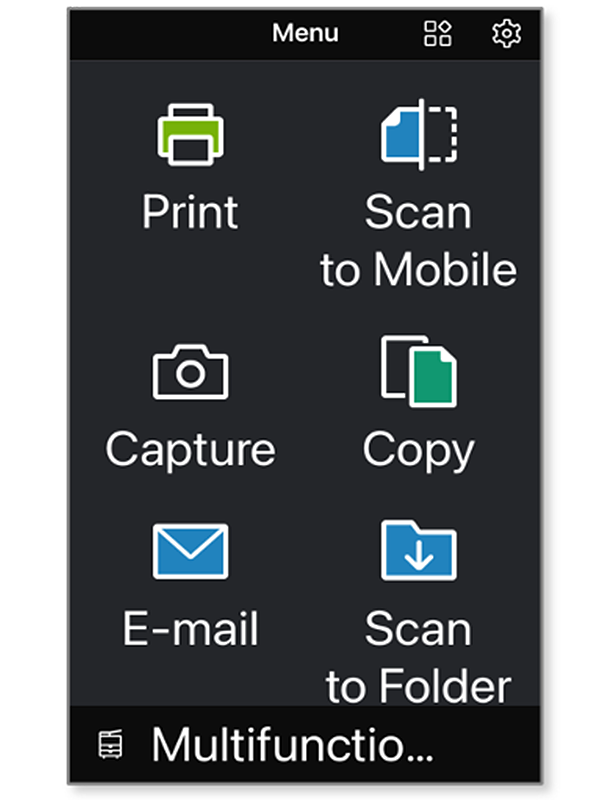 Enlarged text
Enlarged text
Text sizes can be enlarged to make texts more legible.
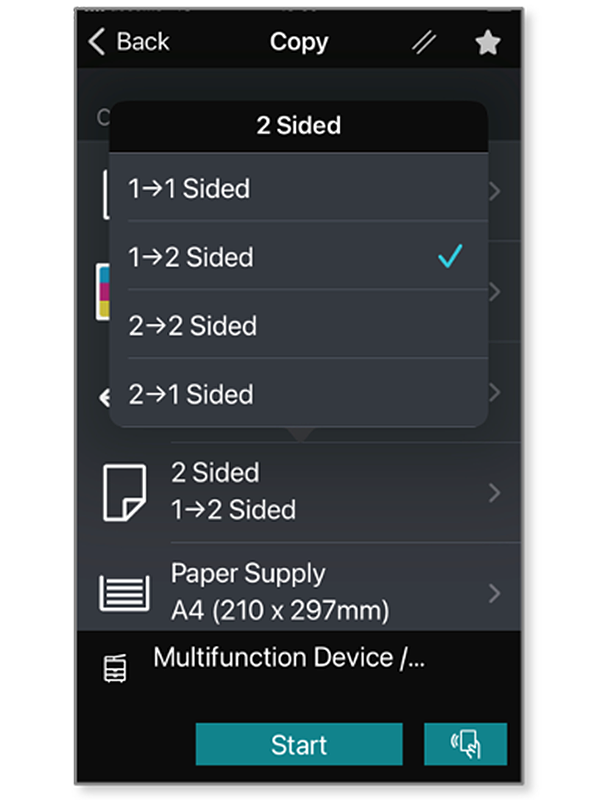 Text to Speech
Text to Speech
This feature guides users by reading aloud the text strings that is displayed on the screen as well as the operational procedure that is not displayed on the screen.
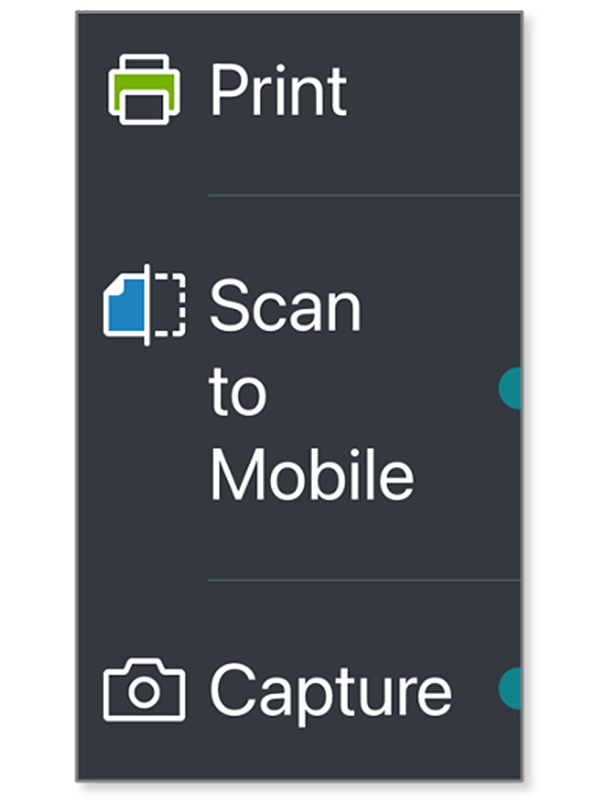 Enlarged screen display
Enlarged screen display
You can easily enlarge the area to be focused on the screen at once.*
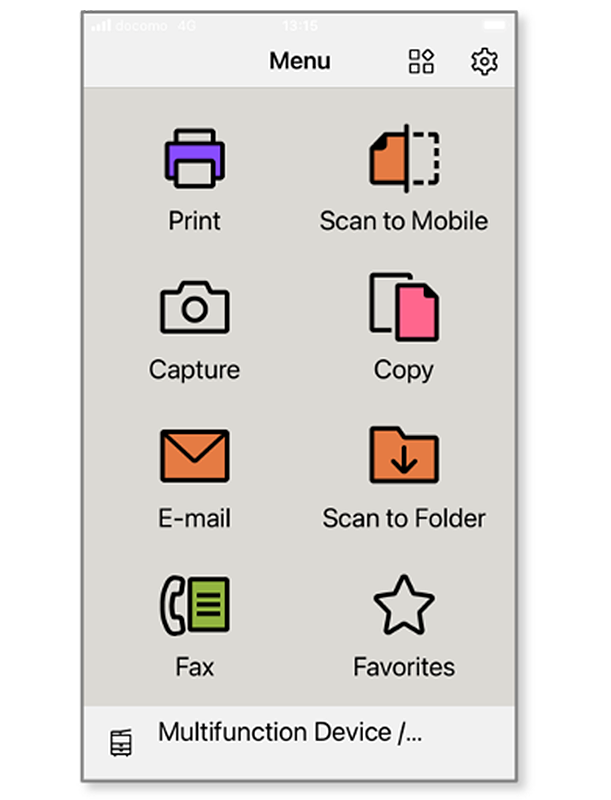 Color inversion
Color inversion
You can make the background brighter and texts more legible.
* iOS: Double tap with three fingers. AndroidTM: Triple tap with one finger.
Shooting & Printing(capture)
You can print a photo immediately after taking it. Just select the paper size for printing. Then, the photo will be automatically resized and printed in your selected size.
Keystone correction, tone reproduction correction, and image rotation are available for images stored on mobile devices. You can simply process images such as meeting notes written on the whiteboard and document snapshots on your mobile device.
Operational procedures for Print Utility
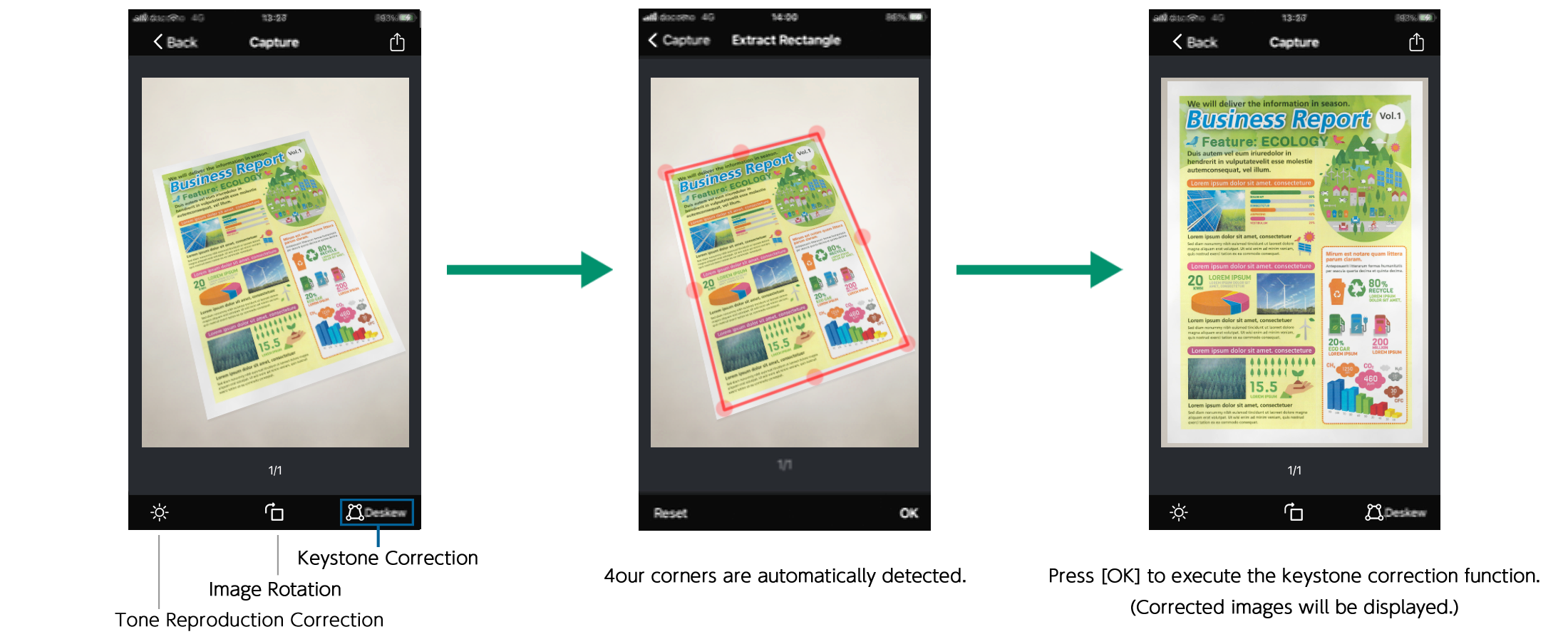
- Note: Mobile devices with built-in camera only.
Connect to Machine via Wireless Environment or Wi-Fi Direct Connection
Wi-Fi Direct Connection
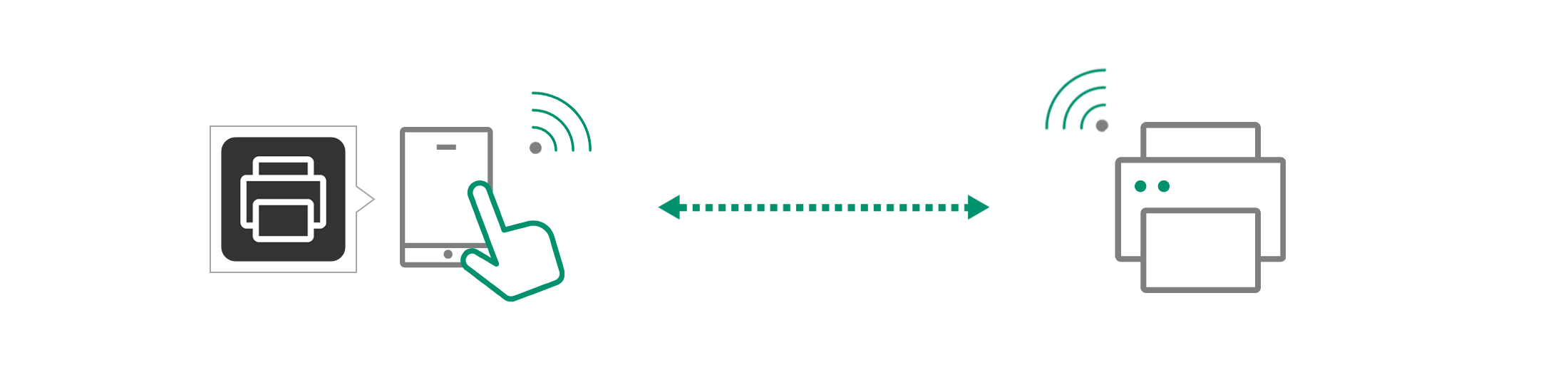
Wireless LAN Access Point Environment
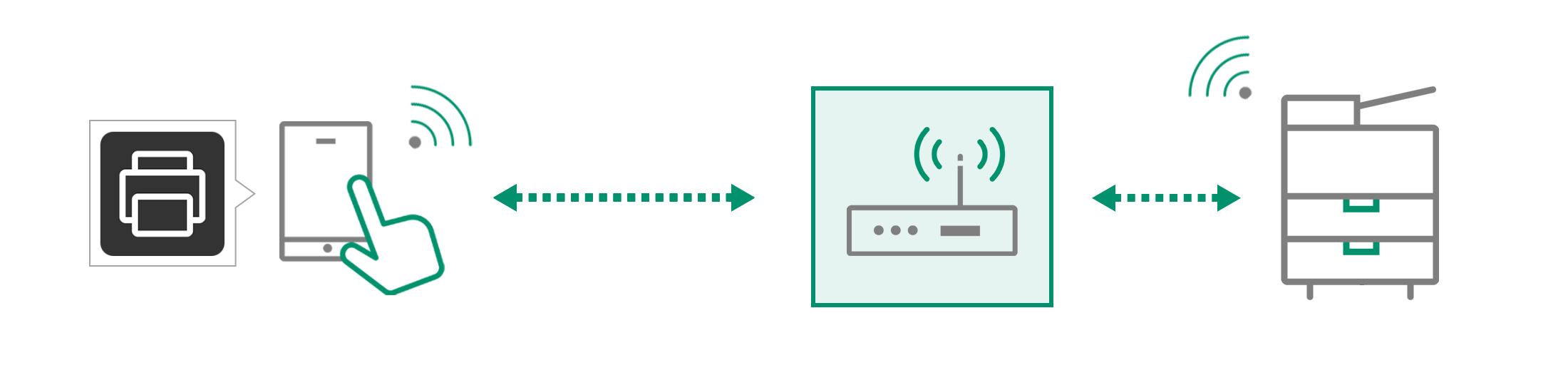
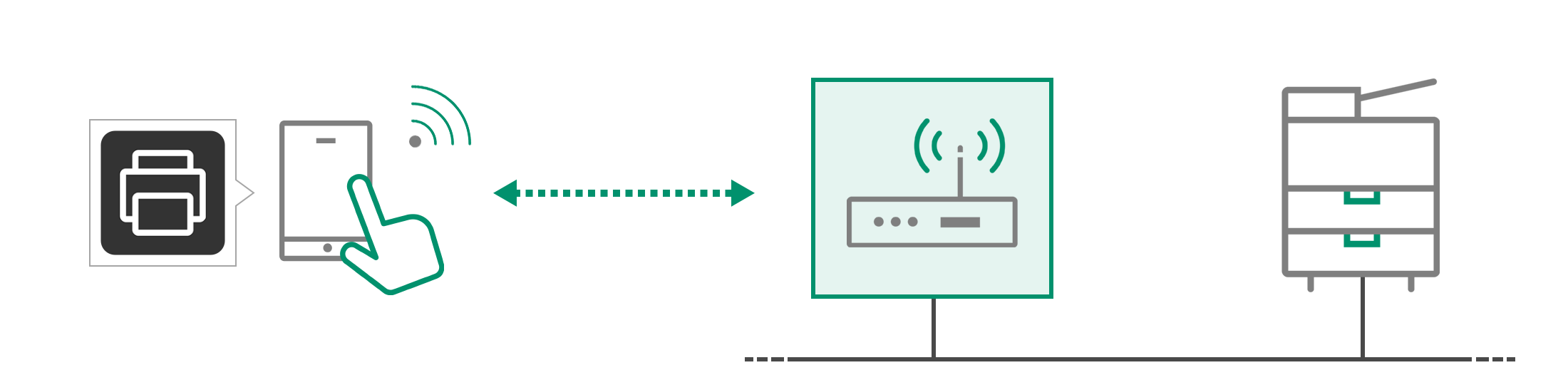
- Note: Options such as wireless kit and wireless LAN converter are required.
Touch NFC to Connect
Print jobs start by installing Print Utility and holding your mobile device over the NFC touch area of a multifunction device or printer.
- You can easily print from your mobile device without needing to configure connection settings of the multifunction device.
- This contributes smart printer usage by minimising printer touch points to maintain hygienic state.
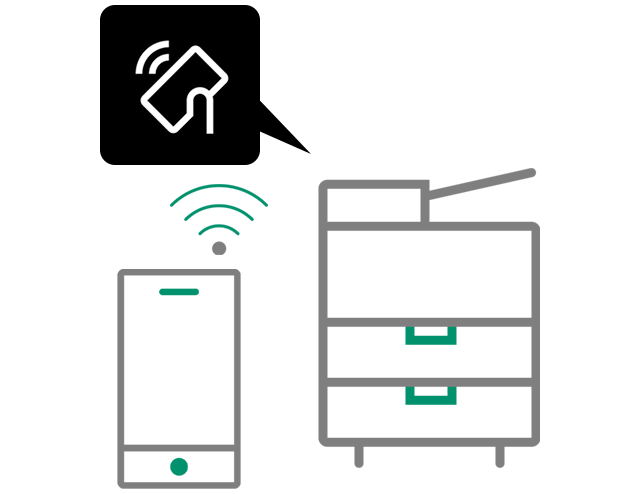
NFC stands for Near Field Communication. Noncontact communication technology allows communication between NFC devices simply by bringing them closer to each other. This enables NFC mobile devices installed with Print Utility to automatically recognize a multifunction device or printer.
Easy to set up Wi-Fi connection by using QR code
- By scanning the QR code displayed on the control panel with PrintUtility, the device can be connected over WiFi or WiFi-Direct®.
This allows you to have Wi-Fi connection done easily, even if your mobile device does not have NFC capability.
For those sites with many visitors coming from other offices, for example, you can leave the QR code for connecting to Print Utility displayed on the home screen so that visitors can print or scan smoothly from their mobile devices without having to disturb administrators. - For the device that cannot display the QR code on the control panel, it is also possible to print the QR code for the printer already registered in PrintUtility.
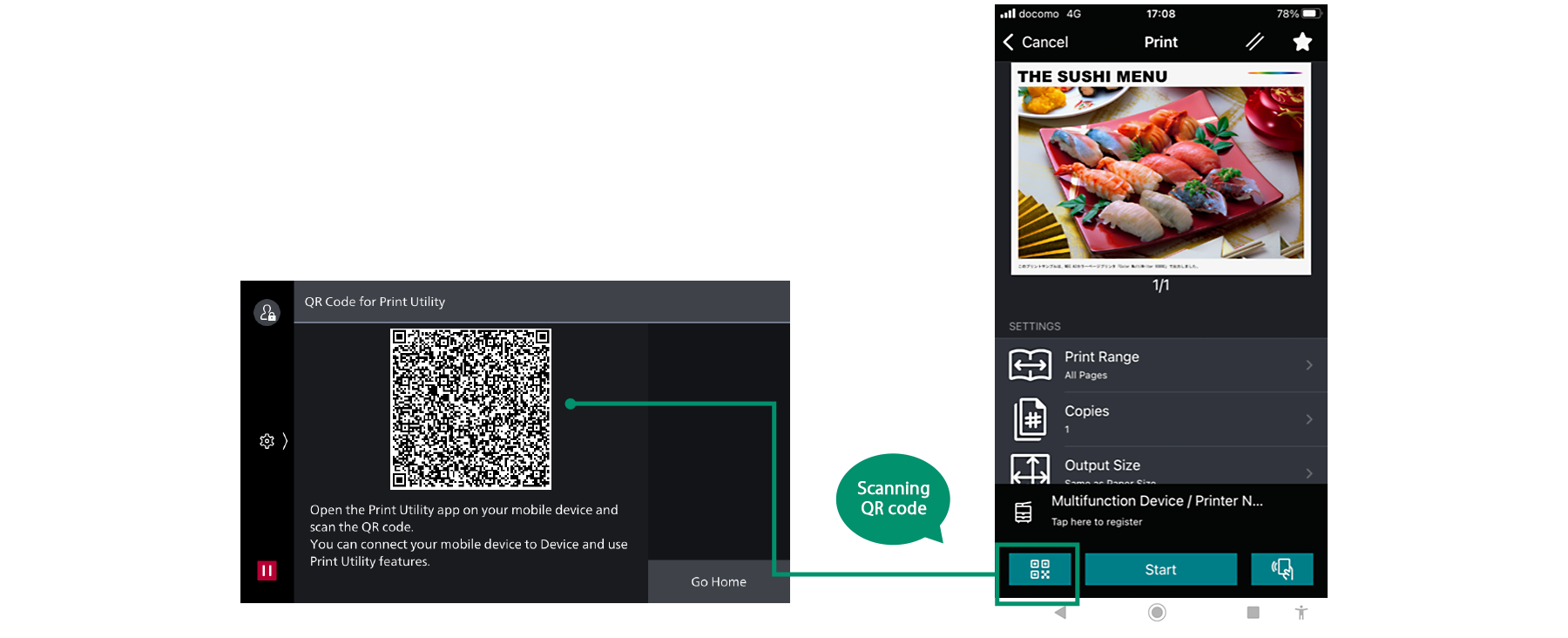
Linkage with FUJIFILM IWpro(Print Function)
By logging in to FUJIFILM IWpro, “FUJIFILM IWpro-enabled mode” is activated so that you can use Print Utility alone to print photos/files in your mobile device via the cloud.
Note: Login (authentication) to FUJIFILM IWpro requires a separate contract.
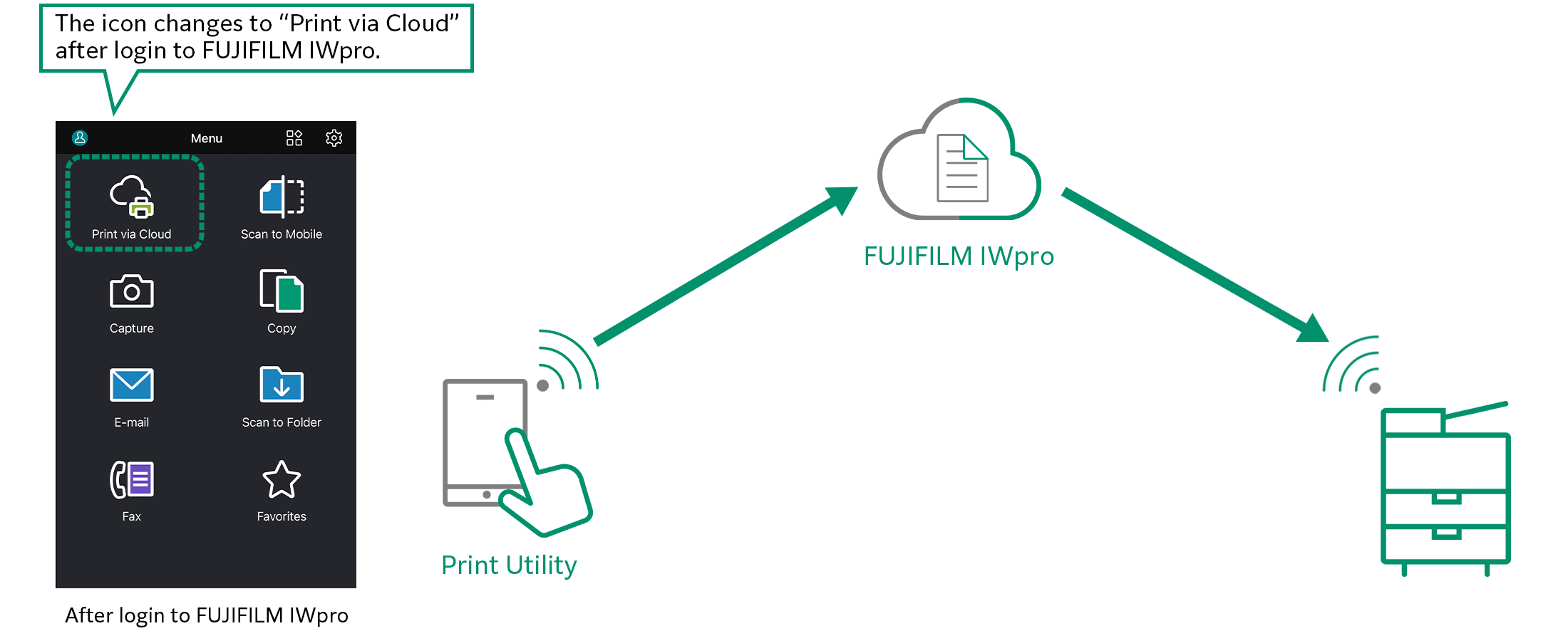
Specifications
Print Utility for iOS Print Utility for Android Operating Environment
- File Size:
- 206.93 KB
- Document Type:
- Portable Document Format
You may download the PDF here
Print Utility for iOS Print Utility for Android Operating EnvironmentPrint Utility for iOS Print Utility for Android Supported Models
- File Size:
- 309.92 KB
- Document Type:
- Portable Document Format
You may download the PDF here
Print Utility for iOS Print Utility for Android Supported ModelsHow To Buy
Print Utility for iOS / Print Utility for Android
We make it easy for you to purchase products, supplies and services from us. Our extensive network of representatives can help you choose the right solutions for your business needs.