Windows® Update提供ドライバーのインストールに関して
2015年7月29日
Microsoft® Windows® 7以降のOSでは一部機種の簡易ドライバーをWindows® Updateよりインストールすることができます。以下ではWindows® 10上でFX ApeosPort C4535Iのインストールを行う例を説明します。
他の Windows®OSでも表示上、若干の差異はありますが基本的な操作は同様です。
1. [Windows®キー]を押下しながら[X]を押下してメニューを表示後、[コントロールパネル]を選択してください。
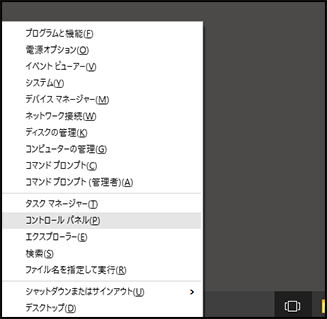
2. [コントロールパネル]が表示されます。表示方法を[カテゴリ]にし、[デバイスとプリンターの表示]を選択します。

3. [プリンターの追加]を選択します。

4. 利用できるプリンターの検索が行われます。対象となるプリンターが表示されない場合は[プリンターが一覧にない場合]を選択後、[次へ]ボタンをクリックします。
このダイアログが表示されない場合は、そのまま5に進んでください。

5. プリンターを追加する方法を選択してください。ここではローカルプリンターの追加を選択します。

6. プリンターポートの種類を選択してください。本説明ではLPT1を選択します。

7. [Windows® Update]ボタンを選択します

8. 取得が完了するまでしばらくお待ち頂く場合があります。
取得に失敗する場合は、改めて3. [プリンターの追加]から実施してください。

9. 取得完了後、[製造元]を[Fuji Xerox]に設定、[プリンター]を[FX AP C4535I]に設定し[次へ]ボタンを選択します。
Windows® Updateから取得する弊社製品のモデル表記は製品版ドライバーと異なります。
モデル表記の読み替えに関する詳細情報はこちらに掲載しています。
また、名称にPCLと記載されるものは海外向け機種です。日本国内向け製品では動作しませんのでご注意ください。

10. プリンター共有を設定します。
OSによってはこのダイアログは表示されません。その場合は11に進んでください。

11. [次へ]ボタンを選択します。必要に応じて[プリンター名]は変更可能です

12. [完了]ボタンを選択し終了します。必要に応じて[テストページの印刷]を実施します

Windows® Updateドライバー使用時の注意制限事項
- Windows® Updateドライバーは製品版ドライバーと同等の性能、および機能の互換性を保証するものではありません。ご了承ください。
- 奇数ページの文書を両面印刷で出力すると、アプリケーションやオペレーティングシステムにより最終ページの後に白紙ページが付加されることがあります。
- プリンター側のメモリー量によっては、印刷できない場合があります。この場合、印刷解像度を落とす、多ページの場合は、分割して印刷する、プリンター本体のメモリー割当量を多くする等の対応をお願いします。
- プリンターの共有を行う場合は、サーバー側、クライアント側で同一のドライバーが動作している必要があります。
- Citrix社製MetaFrame®への対応はしておりません。
- グレースケール印刷時に、以下の設定を行っている場合、印刷結果に不具合が生じる場合があります。
- プロパティダイアログボックスの、「詳細設定」タブ内の「詳細な印刷機能を有効にする」チェックボックスをオフにする。
- 印刷設定ダイアログの「詳細設定」から、詳細オプションダイアログを開き、「詳細な印刷機能」を無効にする。