Microsoft® Windows® 7でBT-X/Serverをお使いのお客様へ
はじめに
本ページでは、Microsoft® Windows® 7 にてファイアウォールが有効となっている環境で「BT-X/Server」を使用するための設定手順を説明します。
初期設定状態では以下のような現象が発生しますので、これらを解除する設定が必要となります。
- 1.BT-X/Server起動時に表示される『Windowsセキュリティの重要な警告』の画面表示を解除する設定
- 2.異なるセグメントにあるWindows ® 7上の共有フォルダにアクセスするための設定
1.BT-X/Server起動時に表示される『Windowsセキュリティの重要な警告』の画面表示を解除する設定
Microsoft® Windows® 7 では、Windows® ファイアウォール機能が初期設定値として 「有効」 になっています。
この設定が適用されているコンピューターでBT-X/Serverを使用した場合、起動時に『Windowsセキュリティの重要な警告』が表示されます。

この表示を回避するためには、管理者権限のユーザーでログインし、以下の設定A. もしくはB. のいずれかを実施してください。
A.使用時に設定する
- Administrator権限のユーザでログインし、BT-X/Serverを起動します。
- [Windowsセキュリティの重要な警告]画面が表示されるので、[アクセスを許可する]ボタンをクリックします。
ファイアウォールの例外に追加されます。

B.[例外]にプログラムを追加する
- 管理者権限のユーザーでログインし、[スタート]ボタンから[コントロールパネル]を選択します。
- [システムとセキュリティ]をクリックします。
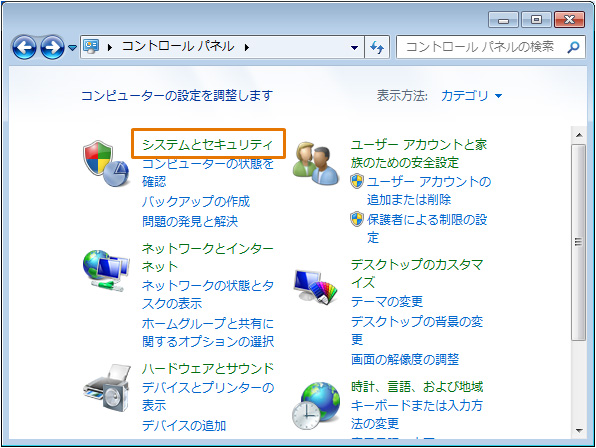
- [Windowsファイアウォールファイアウォールによるプログラムの許可]を選択します。
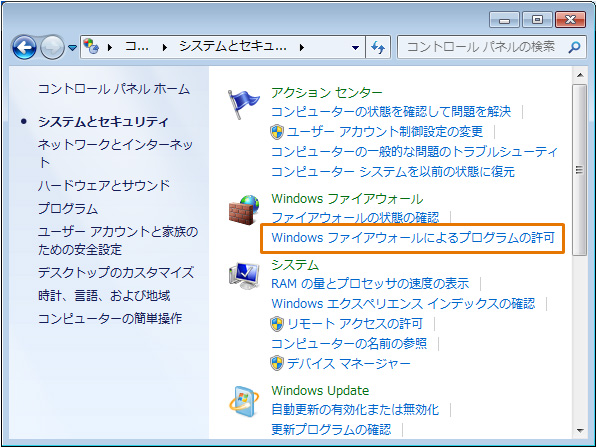
- [設定の変更]をクリック後、[別のプログラムの許可]をクリックし、[プログラムの追加]画面を開きます。
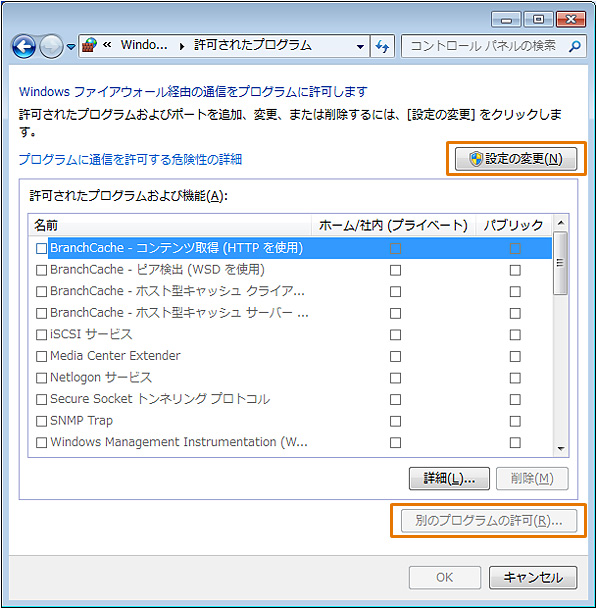
- [参照]をクリックし、BT-XのインストールディレクトリよりBT-X.EXEを選択し、[追加]をクリックします。

- [許可されたプログラムおよび機能]に[BT-X MFCアプリケーション]が表示されるので、[ホーム/社内(プライベート)]または[パブリック]の欄にチェックがついていることを確認します。チェックがついていない場合、手動でチェックボックスにチェックを入れ、「OK」ボタンを押して終了です。

2.異なるセグメントにあるMicrosoft® Windows® 7上の共有フォルダにアクセスするための設定
ファイアウォール有効の環境下での初期設定状態では、ファイル共有は同一サブネット内でのみ許可されています。
そのため、異なるサブネットのPCからBT-X/Serverが起動しているWindows® 7上の共有フォルダ内にアクセスする場合には、接続先のPC上で以下の設定を実施する必要があります。
- 共有フォルダがあるPC(OSはMicrosoft® Windows® 7)の[スタート]ボタンから[コントロールパネル]を選択します。
- [システムとセキュリティ]→[Windowsファイアウォール]をクリックし、[Windowsファイアウォールによるコンピューターの保護]を開きます。

- [詳細設定]を押し、[セキュリティが強化されたWindowsファイアウォール]画面を開きます。

- 画面左で[受信の規制]を選択し、画面右の[新しい規則…]をクリックし、新規の受信の規制ウィザード画面を開きます。

- [ポート]を選択し、[次へ]を押します。

- [TCP]、[特定のローカルポート]を選択し、ポートに「139」を入力し、[次へ]を押します。

- [接続を許可する]を選択し、[次へ]を押します。

- [ドメイン]、[プライベート]、[パブリック]からネットワークの接続形態を選択し、[次へ]を押します。

- [名前]に[TCPPort139]を入力し、[完了]を押します。

- [受信の規則]より「9」で作成したTCPPort139を右クリックし、プロパティを開きます。

- [スコープタブ]の[リモートIPアドレス]で[これらのIPアドレス]を選択し、[追加]を押します。

- IPアドレス画面にてIPとサブネットを入力し、[OK]を押します。

ここまで本文