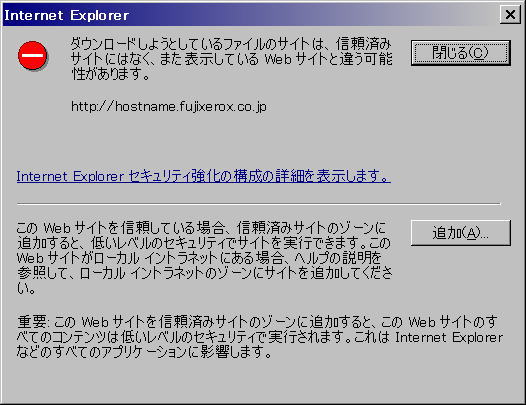| Windows Server® 2003 Service Pack 1 (以下、SP1)上でのDocuShuttleを使用した場合、次のような注意制限事項があります。
Windows Server® 2003のMicrosoft® Internet Explorer 6(以下、IE6)をリソース管理ツールのクライアントとする場合の注意事項 Windows Server® 2003のIE6をクライアントとして使用し、リソース管理ツールへアクセスした場合、フォームファイル等のファイルダウンロードのボタンをクリックしても反応しない、または、警告ダイアログが表示され、ダウンロードできない場合があります。
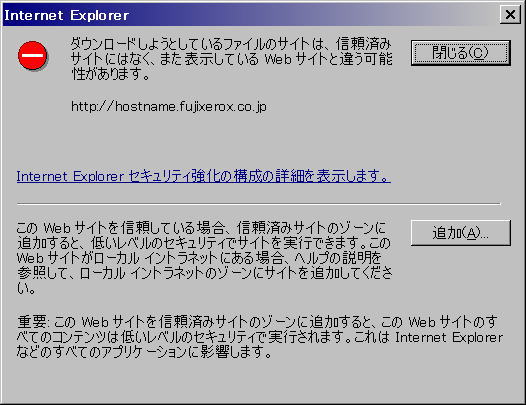
SP1においては、上記のダイアログの前に、下記[セキュリティの警告]ダイアログも表示されます。 
[原因と対応策]
Windows Server® 2003設置時、IE6の「セキュリティ強化の構成」が有効状態になります。このため、ローカルネットワーク上のWebサイトであっても、特に指定がない限り、インターネット セキュリティ ゾーンに含まれているとしてアクセスしてしまいます。
さらに、設置時のデフォルト設定により、インターネット セキュリティ ゾーンのファイルダウンロードが[無効とする]にセットされているため、ファイルのダウンロードに失敗してしまいます。
対応策は、使用するWebサイト(リソース管理ツール)を信頼済みサイト、またはイントラネットへ登録することです。これらの方法を、登録先ごとに示します。 ※対処方法-1 : 信頼済みサイトへの登録 - IE6警告ダイアログの[追加]ボタンをクリックします。[信頼済みサイト]ダイアログが表示されます。

- [次のWebサイトをゾーンに追加する]入力ボックスに、リソース管理ツールのアドレスが入力されていることを確認します。もし入力されていない場合は、リソース管理ツールのアドレス(※1)を入力ボックスに記入します。
※1 入力の際、IIS仮想ディレクトリ名(設置デフォルトは"/DocuShuttleResMgr")を除いた部分を入力します。また、IPアドレスでの指定はできません。
- [追加]ボタンをクリックし、リソース管理ツールのアドレスがWebサイト一覧に表示されたことを確認後、[閉じる]ボタンをクリックします。
- IE6警告ダイアログの[閉じる]ボタンをクリックして、ダイアログを閉じます。
※対処方法-2 : イントラのネットへの登録 - 上記IE6警告ダイアログが閉じている場合は、ダイアログ上の[閉じる]ボタンをクリックして、ダイアログを閉じます。
- IE6の[ツール]メニューより、[インターネットオプション]を選択する。[インターネットオプション]ダイアログが表示されます。
- [インターネットオプション]ダイアログ上の[セキュリティタブ]より[イントラネット]を選択します。

- [イントラネット]の[サイト]ボタンをクリックすると、[イントラネット]ダイアログが表示されます。

- [次のWebサイトをゾーンに追加する]入力ボックスに、リソース管理ツールのアドレスを入力し、[追加]ボタンをクリックします。
入力の際、IIS仮想ディレクトリ名(設置デフォルトは"/DocuShuttleResMgr")を除いた部分を入力してください。また、IPアドレスでの指定はできません。 - リソース管理ツールのアドレスがWebサイト一覧に表示されたことを確認後、[イントラネット]ダイアログの[閉じる]ボタンをクリックします。
- [インターネットオプション]ダイアログの[OK]ボタンをクリックします。
次のファイルダウンロードから、上記対処によるセキュリティ設定は有効になります。 Windows Server® 2003 SP1にリソース管理ツールを設置する場合の注意事項 設置済みのWindows Server® 2003に対してSP1を適用するのではなく、Windows Server® 2003 SP1を新規設置し、さらにリソース管理ツールを設置する場合の注意事項です。
初期セットアップ時のセキュリティ保護を実現するため、Windows Server® 2003 SP1から「セットアップ後のセキュリティ更新(Post-Setup Secutiry Update)」(以下、PSSUとする)という新たな機能が取り込まれました。
一部の例外を除き、最新の修正プログラム適用を完了するまでの間、このPSSUは、自動的にWindows® ファイアウォールを有効にします。これにより、Webサーバーが使用する80番ポートが使用不可となり、外部からのアクセスが遮断されます。
このため、リソース管理ツールを設置する場合は、最新の修正プログラム適用を行ない、上記PSSUの機能を停止する必要があります。
PSSUの機能停止方法は以下の通りです。
- 設置後のログオンにおいて、PSSUが実行され、以下のように[セットアップ後のセキュリティ更新]画面が表示されます。この画面上にある[このサーバを更新する]をクリックし、Windows Updateに接続します。
- Windows Updateによる修正を適用後、本画面の[完了]ボタンをクリックします。これにより、次回のログオンからはPSSUは実行されなくなり、自動的に、Windows® ファイアウォールが有効になることもなくなります。
ただし、本画面の[完了]ボタンをクリックする前に、Windows Updateの修正適用によってシステムが再起動してしまった場合は、次回ログオンにて再度PSSUが実行されてしまいます。その場合は、同じ操作を繰り返し[完了]ボタンをクリックします。
 |