Windows Vista®、Windows Server® 2008以降のOSでの【ドライバーの削除】に関する注意事項
更新日:2015年8月31日
各OS上でプリンタードライバーを完全に削除するには、ドライバーとドライバーパッケージを削除する必要があります。アンインストールツールを実行しても、ドライバーパッケージは削除されません。
ドライバーを削除する場合は、アンインストールツールは使わず、必ず以下の操作でドライバーを削除してください。
Windows Vista®、Windows Server® 2008の場合
(注) 手順説明はWindows Vista®の画面キャプチャーを使用しています。
1.「スタート」ボタンをクリックし、メニューから「コントロールパネル」を開きます。
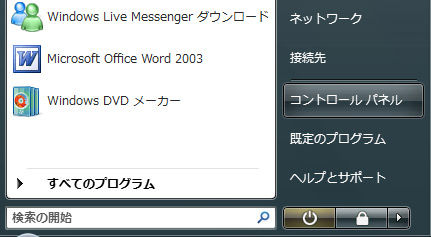
2.[ハードウエアとサウンド]にある「プリンタ」を選択します。

3.[プリンタ]フォルダで、削除したいプリンターのアイコンを選択して右クリックし、メニューから[削除]を選択します。

4.[プリンタ]の削除確認ダイアログで、[はい]をクリックします。

5.[プリンタ]フォルダ内で右クリックし、[管理者として実行]を開いて[サーバーのプロパティ]を選択します。

6.[プリントサーバーのプロパティ]ダイアログで「ドライバ」タブを開き、削除するドライバーを選択して[削除]ボタンをクリックします。

7.[ドライバとパッケージの削除]ダイアログで[ドライバとドライバパッケージを削除する]を選択し、[OK]ボタンをクリックします。

8.[プリントサーバープロパティ]の確認ダイアログで[はい]をクリックします。

9.[ドライバパッケージの削除]ダイアログで「ドライバパッケージ情報が収集されました」が表示されたら、[削除]ボタンをクリックします。

10.[ドライバパッケージの削除]ダイアログで「ドライバパッケージは削除されました」が表示されたら、[OK]ボタンをクリックします。

11.コンピューターを再起動します。
Windows® 7、Windows Server® 2008R2以降のOSの場合
(注) 手順説明はWindows® 7の画面キャプチャーを使用しています。
1.[スタート]ボタン > [デバイスとプリンター]を開きます。
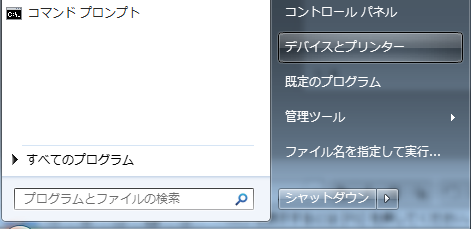
2.プリンターアイコンを選択して、フォルダツールバーから[デバイスの削除]を押下し、プリンターアイコンを削除します。

3.任意のプリンターアイコンを選択し、フォルダツールバーから[プリントサーバーのプロパティ] > [プリントサーバーのプロパティ]を表示します。

4.[ドライバー]タブから、削除するドライバーを選択し、[削除]ボタンを押下します。

5.[ドライバーとドライバーパッケージを削除する]を選択し、[OK]ボタンを押下します。

6.再起動します。
(注) プリンターアイコンが存在しない場合は、下記手順で、[プリントサーバーのプロパティ]を表示してください。
1.[スタート]ボタン > [コントロールパネル]を開きます。

2.[管理ツール]を開きます。

3.[印刷の管理]を開きます。

4.[プリントサーバー] > [<コンピューター名>(ローカル)]を右クリックし、[プロパティ] > [プリントサーバーのプロパティ]を表示します。
