ユーザー定義用紙の設定方法
更新日:2013年9月27日
標準プリンタードライバー (Tiff出力) Ver.1.8.5で新規に追加されたユーザー定義用紙機能の設定方法は、以下の通りです。
Windows® XP、Windows Vista®、Windows Server® 2003、Windows Server® 2008の場合、「(3) ユーザー定義用紙を登録する方法」から実行してください。
(1) 「ファイルとプリンターの共有」設定確認
(Windows® 7、Windows® 8、Windows Server® 2008 R2、Windows Server® 2012の場合のみ実施)
ユーザー定義サイズを有効にするために一度ファイルとプリンターの共有を解除します。
- [スタート]ボタンをクリックして、[コントロールパネル]をクリックします。
- [ネットワークとインターネット]をクリックします。
- [ネットワークと共有センター]をクリックします。
- [共有の詳細設定の変更]をクリックします。
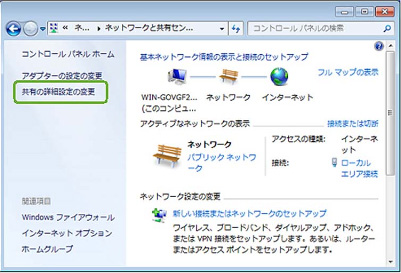
- [ファイルとプリンターの共有]の設定を確認し、[ファイルとプリンターの共有を無効にする]になっていない場合、「無効」を選択してください。

- [変更の保存]をクリックします。
(2) [共有オプションの変更]確認
(Windows® 7、Windows® 8、Windows Server® 2008 R2、Windows Server® 2012の場合のみ実施)
[共有]タブの[共有オプションの変更]ボタンをクリックします。

- 注記 Administratorsグループに属していないユーザーで[プロパティの変更]を行うと、管理者のユーザー名/パスワードを入力する必要があります。
- 注記 [共有オプションの変更]ボタンが表示されてない場合は[ファイルとプリンターの共有]を[無効]にしてください。(設定方法は、(1)「ファイルとプリンターの共有」を参照ください。)
(3) ユーザー定義用紙を登録する方法
- OSの種類により、以下の手順でプロパティを表示します。
- Windows® XP、Windows Server® 2003の場合
Administrator権限のあるユーザーでWindowsにログイン後、 [スタート]ボタンをクリックして、 [プリンタとFAX] (クラシック表示の場合は[設定]→[プリンタとFAX])を選択し、使用するプリンターアイコンの右クリックから[プロパティ]を表示します。 - Windows Vista®、Windows Server® 2008の場合
[スタート]ボタンをクリックして、コントロールパネル→プリンタを選択し、使用するプリンターアイコンの右クリックから[管理者として実行]→[プロパティ]を表示します。 - Windows® 7、Windows® 8、Windows Server® 2008 R2、Windows Server® 2012の場合
[スタート]ボタンをクリックして、[デバイスとプリンター]を選択し、使用するプリンターアイコンの右クリックから[プリンターのプロパティ]を表示します。
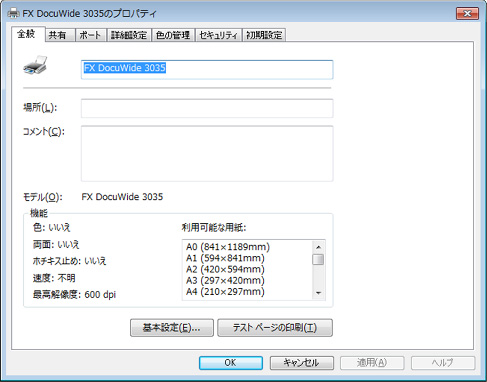
- Windows® XP、Windows Server® 2003の場合
- [初期設定]タブをクリックし、[ユーザー定義用紙]をクリックします。

- [設定一覧]リストボックスから、設定するユーザー定義を選択します。

- [設定の変更]で、短辺と長辺の長さを指定します。
キー入力、または[▲][▼]で指定します。
短辺の値は、範囲内でも長辺より大きくすることはできません。長辺の値は、範囲内でも短辺より小さくすることはできません。 - 用紙名をつける場合は、[用紙名]に入力します。
- 必要に応じて、手順3~5を繰り返して、用紙サイズを定義します。
- [OK]をクリックし、[[原稿/出力用紙サイズ]表示の編集]画面を閉じます。
- [初期設定]タブの[[原稿/出力用紙サイズ]表示の編集]をクリックします。

- ユーザー定義用紙画面で編集したサイズを選択し、[[原稿/出力用紙サイズ]に表示]を[する]に 設定します。

- [OK]をクリックし、[[原稿/出力用紙サイズ]表示の編集]画面を閉じます。
- [OK]をクリックし、プロパティ画面を閉じます。
- 注記 (1)「ファイルとプリンターの共有」設定確認で「ファイルとプリンターの共有」を「無効」にした場合は、「有効」に戻してください。
- OSの種類により、以下の手順で印刷設定を表示します。
- Windows® XP、Windows Server® 2003の場合
[スタート]ボタンをクリックして、 [プリンタとFAX] (クラシック表示の場合は[設定]→ [プリンタとFAX])を選択し、使用するプリンターアイコンの右クリックから[印刷設定]を表示します。 - Windows Vista®、Windows Server® 2008の場合
[スタート]ボタンをクリックして、[コントロールパネル]→[プリンタ]を選択し、使用するプリンターアイコンの右クリックから[印刷設定]を表示します。 - Windows® 7、Windows® 8、Windows Server® 2008 R2、Windows Server® 2012の場合
[スタート]ボタンをクリックして、[デバイスとプリンター]を選択し、使用するプリンターアイコンの右クリックから[印刷設定]を表示します。
- Windows® XP、Windows Server® 2003の場合
- [スタート]ボタンをクリックして、[デバイスとプリンター]を選択し、使用するプリンターアイコンの右クリックから[印刷設定]を表示します。
