6.0 / 7.0J を使用して、文書を取得する場合の注意事項
Adobe® Acrobat® 6.0 / 7.0から弊社ネットワークスキャナードライバーをもちいて親展ボックス中の文書を取り出すときに、Adobe® Acrobat® 6.0 / 7.0の動作に伴い、以下の2つの現象が発生する場合があることがわかりました。
- フルカラーの複数ページ文書を、ページ毎に読み取りを行なうと、2ページ目以降が正しいサイズで取得されな
- カラーと白黒が混在した文書を読み取ると、文書内のデータが正常に取得できない
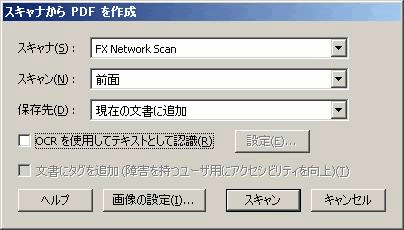
図1:「スキャナからPDFを作成」画面
ファイルメニューから、[PDFの作成]→[スキャナ]を選択すると図1のスキャナーからPDFを作成画面が表示されます。図1にある[OCRを使用してテキストとして認識]チェックボックスのチェックをはずしてご利用ください。チェックをつけたままPDFを作成すると、正しく文書が取得できない場合があります。
【Acrobat® 6.0からの文書取得方法】
ページ単位で取り込める設定にして、1ページずつ取り込んでください。
設定方法は後述します。
1ページ取り込みが終了するたびにAcrobat® Scanプラグイン画面が表示されますので、[次へ]ボタンを押して取り込み操作を繰り返し、全ページの取得終了後にAcrobat® Scanプラグイン画面で、[完了]ボタンを押して終了してください。
■ページ単位に取り込む設定方法
[ネットワークスキャナユーティリティ2の場合]
(注) ネットワークスキャナユーティリティ2と3の見分け方はこちら
文書一覧画面で[設定]ボタンを押して設定画面を開き、[表示モード]を[ページ単位]にしてください。

[ネットワークスキャナユーティリティ3の場合]
(注) ネットワークスキャナユーティリティ2と3の見分け方はこちら
文書一覧画面で、表示メニューから[ページ表示モード]を選択してください。

【Acrobat® 7.0からの文書取得方法】
白黒ページとカラーページが切り替わるごとにAcrobat® Scanプラグイン画面が表示されますので、[次へ]ボタンを押してください。
選択していた親展ボックスの蓄積文書一覧の画面に戻りますので、続きのページを取得するには、同じ文書を選択して取り込み、全ページの取得終了後にAcrobat® Scanプラグイン画面で、[完了]ボタンを押します。
■全てのページが取り込まれたかどうかの確認方法
- ネットワークスキャナユーティリティ2の場合、文書の先頭にアスタリスク(*)が表示されます。
- ネットワークスキャナユーティリティ3の場合、サムネール表示ではアイコンが表示されます。リスト表示では、文書の先頭のアイコンが未読表示に変わります。