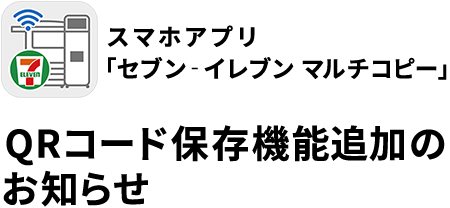
事前の準備でスムーズにプリント!
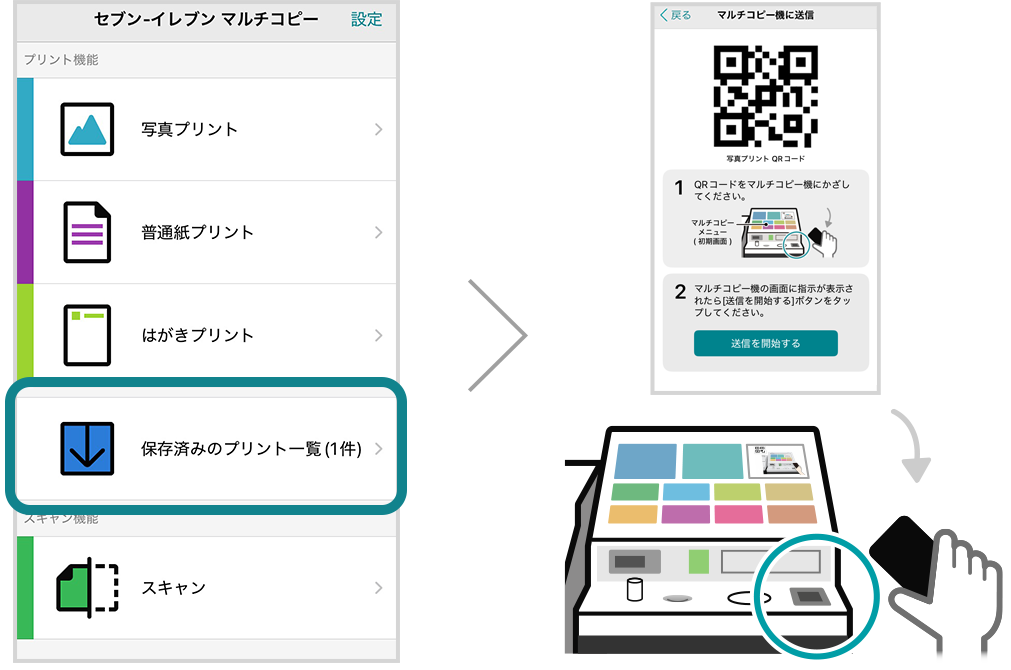
プリント設定をした後表示されるコードをアプリ内で保存できるようになりました。
事前にプリントの設定をして、セブン‐イレブン店舗では保存したQRコードをかざすだけでより便利にプリントすることができます。
操作はかんたん!
1.プリント内容の設定
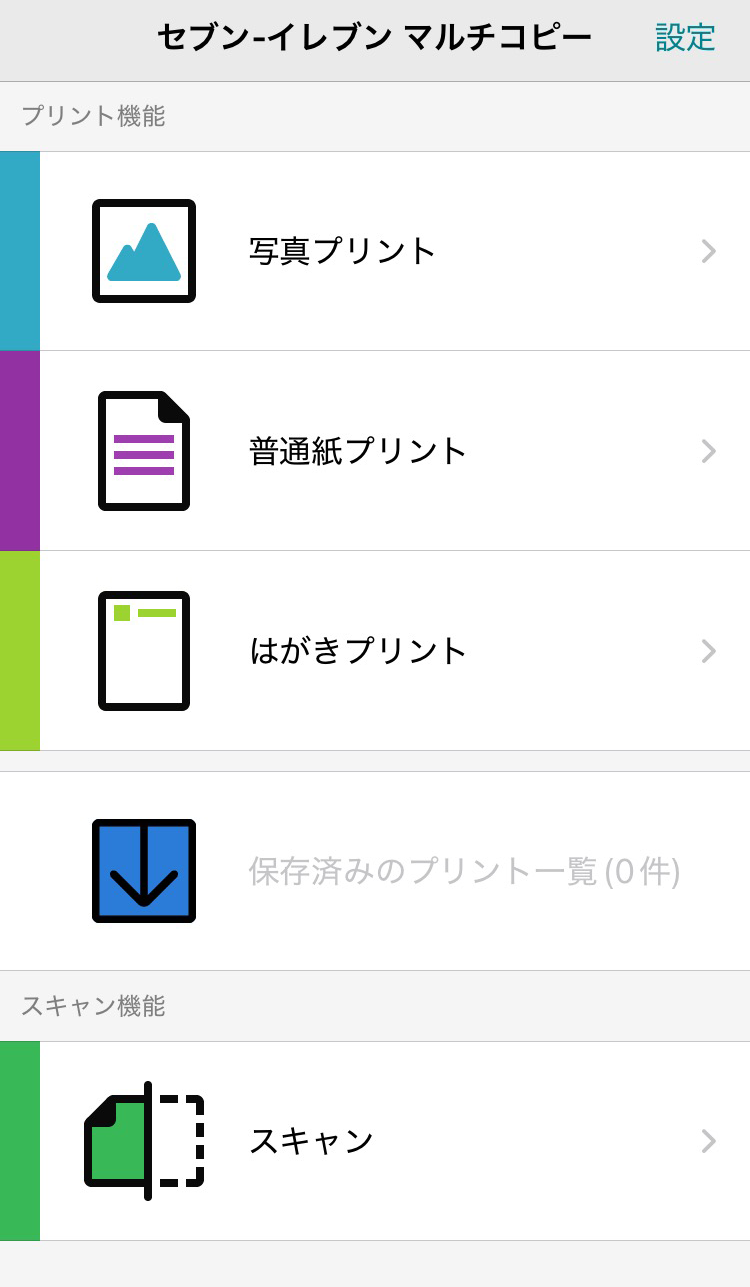
2.QRコードの作成と保存
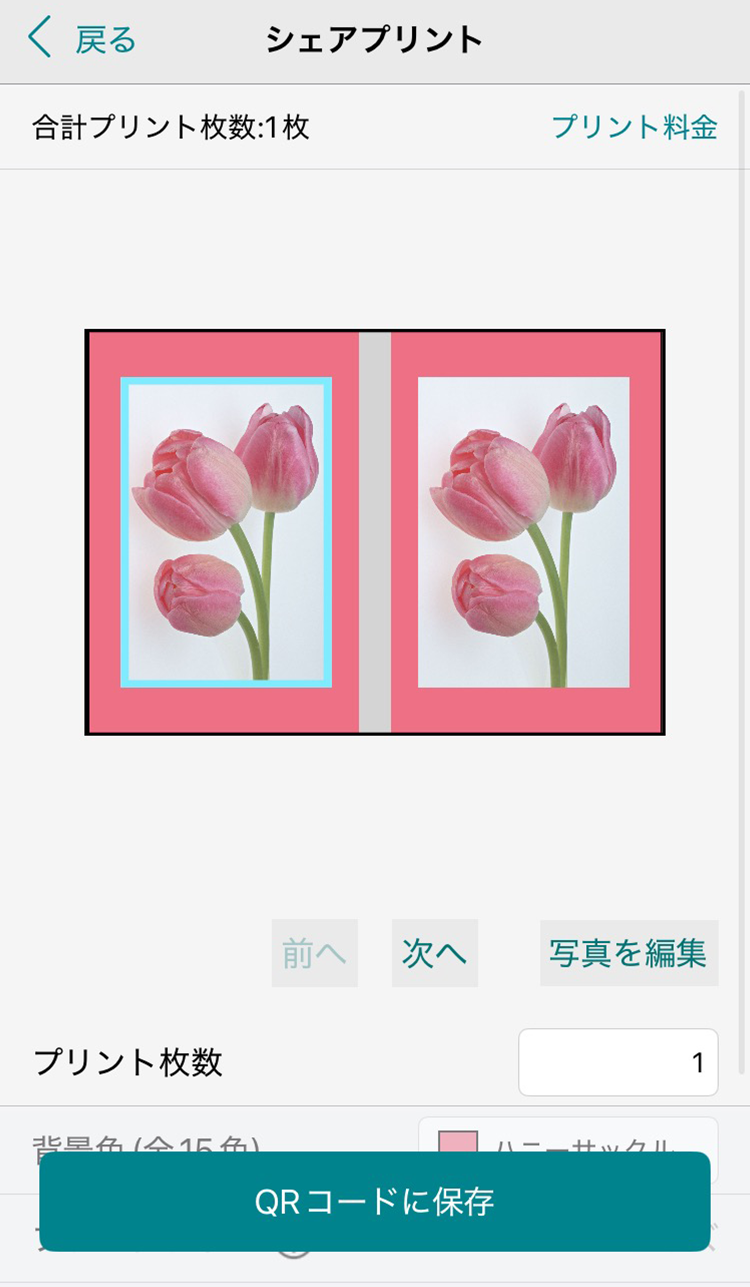
3.QRコードをかざしてプリント

QRコードは作成すると、自動的に保存されます。
作成したQRコードはホーム>「保存済みのプリント一覧」から確認できます。
プリント方法の詳細はこちら
QRコード保存機能についての注意事項
- QRコードはアプリ起動中のみ、利用できます。
※スクリーンショットを他の方から共有されても、プリントすることはできません。 - QRコードは、アプリ内に自動的に保存されます(最大20個まで)。ご利用後、不要になったQRコードは、アプリ内で削除してください。
※削除方法はこちら - QRコードに保存された設定内容は、後から変更ができません。設定の変更が必要な場合は再度ホーム画面からプリント設定をご確認ください。
もっと詳しく!プリント方法!
操作手順
※こちらでは写真プリントをする場合の手順をご紹介しています。
-
1
「セブン‐イレブンマルチコピー」アプリを開き、「写真プリント」を選択。

-
2
プリントの種類やサイズを選択。

-
3
プリントしたい写真をタップし、チェックマーク付ける。選択が終わったら「決定」をタップ。

-
4
内容を確認し、プリント枚数を入力したら、「QRコードに保存」をタップ。

-
5
すぐにプリントする場合は、「すぐにプリントする」、後でプリントする場合は、「トップメニューに戻る」を選択。

-
後でプリントする場合
後でプリントする場合は、トップメニューの「保存済みのプリント一覧」をタップ。

-
6
「プリントする」を選択するとQRコードが表示される。「詳細」では、設定した内容が確認できる。
※設定したQRコードは20件まで保存をすることが可能。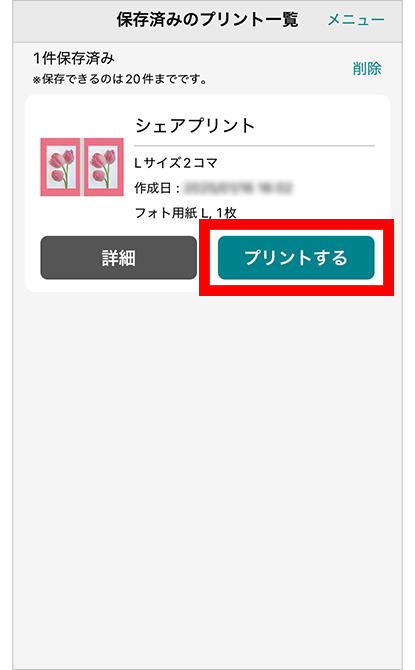
-
QRコードイメージ
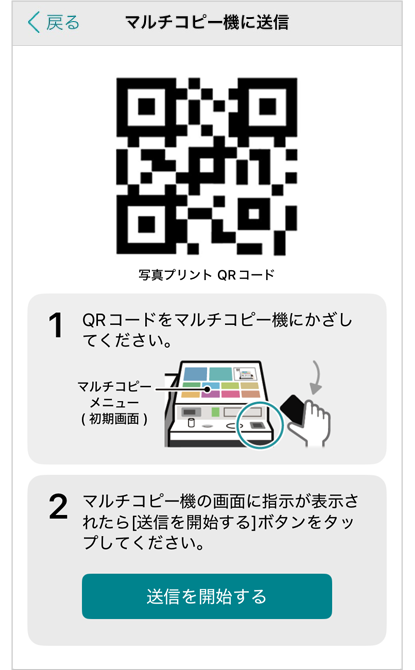
-
7
スマホ画面に表示されたQRコードをセブン‐イレブン店内のマルチコピー機にかざし、画面の案内にしたがって操作。

- 注記:
- プリント料金は別途必要です。(Lサイズ1枚40円〜、2Lサイズ1枚100円〜)
保存済みのプリント一覧からQRコードを削除する方法
- 「保存済みのプリント一覧」で右上の「削除」をタップ
- 削除したい項目を選択。
- 「選択したファイルを削除」をタップ。
- 「はい」をタップし削除完了。※削除した項目は、再度プリントすることはできません。
 スマホアプリ「セブン‐イレブン マルチコピー」QRコード保存機能追加のお知らせ
スマホアプリ「セブン‐イレブン マルチコピー」QRコード保存機能追加のお知らせ