DocuWorks Folder (iOS版) 操作ガイド
DocuWorks Folder (iOS版) とは
DocuWorks Folder (iOS版)は、iPhone、iPad、およびiPod touchで電子文書を持ち運ぶためのアプリケーションです。富士フイルムビジネスイノベーションのドキュメント共有を支援するクラウドサービス「Working Folder」との間で、DocuWorks文書やその他のファイルをダウンロードして参照したり、端末に保存した画像ファイルなどをアップロードしたりできます。
端末にダウンロードしたDocuWorks文書は、簡易ビューワーを起動してワンタップで開くことができます。また、別アプリケーションのDocuWorks Viewer Light(iOS版)*1と連携して、DocuWorks文書を開くこともできます。
- *1
- DocuWorks Viewer Light(iOS版) 2.0以降である必要があります。
DocuWorks Folderの使い方
画面は一例です。表示内容は、お使いの端末によって異なります。
DocuWorks Folder (iOS版)を起動する
DocuWorks Folder (iOS版)を起動する手順を説明します。
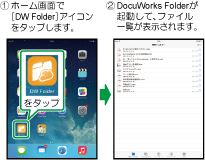
Working Folderにログインする
DocuWorks FolderからWorking Folderにログインする手順を説明します。*1

- *1
- ログインには、Working Folderの契約が必要です。
- *2
- タブバーの[設定]ボタン→[Working Folder]→[ログイン]ボタンでも、ログイン画面を表示できます。
- *3
- パスワードは保存されません。ログインするときは、毎回入力してください。
Working FolderのDocuWorks文書を表示する
Working Folderに格納されているDocuWorks文書を、簡易ビューワーで表示する手順を説明します。*1

- *1
- この操作は、タブバーの[設定]ボタン→[Working Folder]→[ダウンロード設定]で、[タップで文書を保存する]がオンになっている必要があります(初期値はオフ)。
- *2
- DocuWorks入れ物を選択している場合は、[簡易ビューワーで開く]は選択できません。[次の方法で開く]を選択し、ファイルを開くアプリケーションを選択します。
- *3
- DocuWorks文書は、保存フォルダーの直下にダウンロードされたあと、簡易ビューワーで表示されます。
なお、簡易ビューワーでは文書の編集はできません。
Working FolderのファイルをnetprintやPublic Printでプリントする
Working Folderに格納されているファイルを、netprintアプリやPublic Printアプリ(どちらも別途インストールが必要)を使ってプリントします。

- *1
- この操作ができるのは、次の形式のファイルを選択した場合だけです。
- DocuWorks文書(拡張子「.xdw」)
- PDFファイル(拡張子「.pdf」)
- Microsoft Office文書(拡張子「.doc」「.docx」「.xls」「.xlsx」「.ppt」「.pptx」)
- 画像ファイル(「.jpg」「.jpe」「.jpeg」「.png」)
Working Folderのファイルを複数まとめてダウンロードする
Working Folderに格納されているファイルを、複数まとめてiPhoneやiPadにダウンロードする手順を説明します。

- *1
- タブバーの[設定]ボタン→[Working Folder]で、[ダウンロード設定]の[タップで文書を保存する]がオンになっている場合は、ファイル一覧でダウンロードするファイルをタップするだけで、iPhoneやiPadにダウンロードできます。
- *2
- タブバーの[設定]ボタン→[Working Folder]で、[ダウンロード設定]の[ダウンロード先を指定]がオフの場合は、保存フォルダーの直下に保存されます。
ダウンロードしたDocuWorks文書を表示する
DocuWorks FolderにダウンロードしたDocuWorks文書を、簡易ビューワーで表示する手順を説明します。*1

- *1
- この操作は、タブバーの[設定]ボタン→[DocuWorks文書]の設定が[簡易ビューワーで開く](初期値)になっている必要があります。
- *2
- 簡易ビューワーでは文書の編集はできません。
- *3
- DocuWorks入れ物を選択している場合は、簡易ビューワーは起動しません。アプリケーションを選択する画面が表示されるので、ファイルを開くアプリケーションを選択します。
DocuWorks文書をDocuWorks Viewer Lightで表示するには?
ファイル一覧でDocuWorks文書をタップしたときに、DocuWorks Viewer Lightを起動してDocuWorks文書を表示できます。*1
DocuWorks Viewer Lightを起動するには、次の設定をします。

- *1
- DocuWorks文書とDocuWorksバインダーを表示するにはDocuWorks Viewer Light 2.0以降、DocuWorks 入れ物を表示するにはDocuWorks Viewer Light 3.1以降がインストールされている必要があります。
Working Folderにファイルをアップロードする
DocuWorks FolderからWorking Folderにファイルをアップロードする手順を説明します。

Working Folderに写真や動画をアップロードする
端末に保存されている写真や動画ファイルを、Working Folderにアップロードする手順を説明します。

- *1
- もう一度タップすると、選択が解除されます。写真は、1,000個まで選択できます。
モバイルアプリIDを確認する
端末のモバイルアプリID*1を確認し、クリップボードにコピーする手順を説明します。

- *1
- モバイルアプリIDは、DocuWorks Folderが生成するアプリケーション個別のIDです。Working Folderでモバイルアクセス制限を設定するときに必要になります。
Working Folderのファイルを公開する
Working Folderに格納されているファイルを公開(文書公開機能 注1)する手順を説明します。
![(1)画面下部のタブバーで、[Working Folder]をタップして、目的のファイルがあるドロワー、またはフォルダーを開きます。](/fb/support/manual/software/docuworks_folder_for_ios/images/img_01.jpg)
![(2)公開したいファイルの[i]をタップします。](/fb/support/manual/software/docuworks_folder_for_ios/images/img_02.jpg)
![(3)[文書公開の設定]画面で、送信先のメールアドレスなど各種設定をします。](/fb/support/manual/software/docuworks_folder_for_ios/images/img_03.jpg)
![(4)[文書公開の開始]メニューの[実行]をタップします。](/fb/support/manual/software/docuworks_folder_for_ios/images/img_04.jpg)
- 注1
- 文書公開機能とは、Working Folder上の文書をダウンロードするリンクを、メールで送信する機能です。メールを受け取った人は、有効期限内にリンクをクリックすることで、Working Folderにログインすることなくファイルをダウンロードできます。
- 文書公開機能を利用するには、対象のファイルが格納されている、Working Folder上のドロワー/フォルダーに書き込み権があること、およびキャビネットの設定で文書公開が有効になっていることが必要です。
Working Folderからログアウトする
DocuWorks Folderを操作して、Working Folderからログアウトする手順を説明します。

ご注意
- このヘルプの内容の一部または全部を無断で複製・転載・改編することはおやめください。
- このヘルプの内容に関しては将来予告なしに変更することがあります。
- このヘルプに、ご不明な点、誤り、記載もれなどがありましたら弊社までご連絡ください。