プリンタードライバーをインストールしたい(Mac)
コンテンツID(6903)
設定の流れ
- [本機]本機の機種名を確認する
- [本機]本機のIPアドレスを確認する
- [PC]プリンタードライバーを入手する
- [PC]プリンタードライバーをインストールする
- [PC]プリンターを追加する
- [PC]プリントを指示する
パソコンでの操作と本機での操作が必要です。パソコンでの操作は[PC]、本機での操作は[本機]と明示しています。
商品によって一部表示や操作が異なる場合があります。
[本機]本機の機種名を確認する
本機の機種名は、本体上部右側に表示されています。
[本機]本機のIPアドレスを確認する
ホーム画面で[
 ]>[機械確認(メーター確認)]の順にタップして、本機のIPアドレスを確認します。
]>[機械確認(メーター確認)]の順にタップして、本機のIPアドレスを確認します。
詳しくは、IPアドレスを確認したいを参照してください。
[PC]プリンタードライバーを入手する
プリンタードライバーの入手方法は、次の2つがあります。
本機に同梱されているメディア(ソフトウェア/製品マニュアル)を使う
弊社公式サイトからダウンロードする
[PC]プリンタードライバーをインストールする
Mac OS Xにプリンタードライバーをインストールする場合は、管理者権限のあるユーザーでログインしてください。
弊社公式サイトからダウンロードしたプリンタードライバーを、ダブルクリックします。
展開されたインストーラーのアイコンをダブルクリックします。
インストーラーが表示されたら、画面の指示に従いインストールします。
[PC]プリンターを追加する
プリンターの一覧に本機を追加します。接続プロトコルでIPアドレスを選んでインストールする手順について説明します。
本機とパソコンの接続の方法によって、操作手順は異なります。
[Apple]メニューから[システム環境設定]を開き、[プリンタとスキャナ](OSによって異なります)を選びます。
ウィンドウ左下の[+]をクリックします。
表示されたウィンドウにある[
 ]をクリックします。
]をクリックします。[アドレス]に、本機のIPアドレスを入力します。
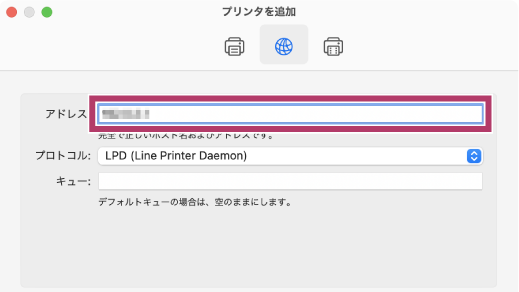 補足
補足[プロトコル]には、プルダウンメニューから「LPD (Line Printer Daemon)」を選択してください。
[ドライバ]から[ソフトウェアを選択]を選びます。
表示されたドライバーの一覧から、該当のドライバーを選び、[OK]をクリックします。
補足「Mac OS X用プリンタードライバー」をダウンロードした場合は、「FF Print Driver for Mac OS X vX.X」を選択してください。「X.X」は、バージョンを表します。
「Mac OS X PPDファイルインストーラー」をダウンロードした場合は、該当の機種名のドライバーを選択してください。
[追加]をクリックします。
必要に応じてオプションの設定をして、[OK]をクリックします。
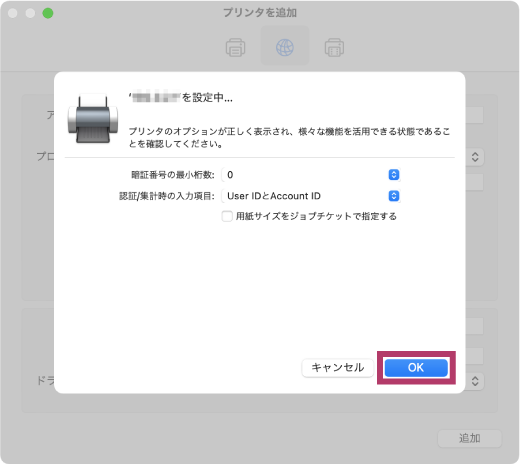 補足
補足オプションの設定は、インストール後でも変更できます。
[PC]プリントを指示する
お使いのアプリケーションソフトウェアによっては、メニューの呼びかたや、画面の表示が異なることがあります。
プリントする文書を開いて、[ファイル]メニューから[プリント]を選びます。
[プリンタ]で本機を選び、[プリント]をクリックします。
必要に応じて各設定をしてください。
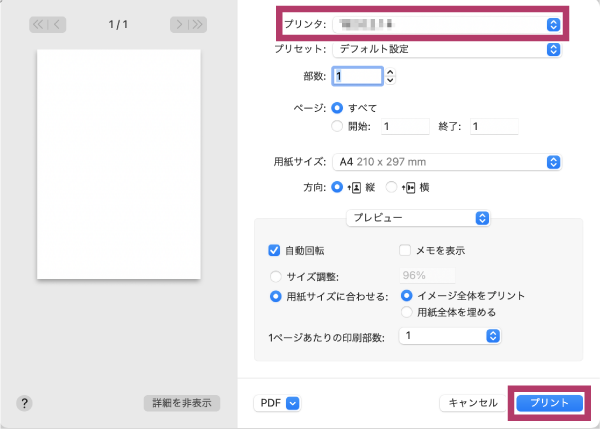
本ページをスマートフォンなどで表示する場合はQRコードをご利用ください。