定形外サイズの用紙にプリントしたい
コンテンツID(2001)
概要
定形外サイズの用紙にプリントする方法を説明します。
プリントの流れ
定形外の用紙サイズを確認する
本機で使用できる定形外の用紙サイズは、次のとおりです。
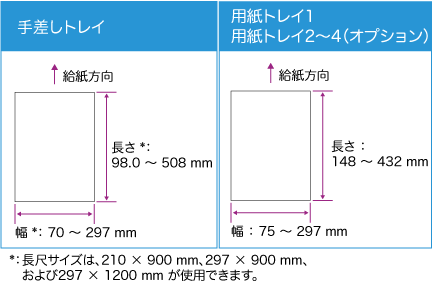
定形外サイズの用紙をセットする
定形外サイズの用紙をセットする方法は、定形サイズの用紙をセットする方法と同じです。「トレイに用紙をセットしたい [2000]」を参照してください。
定形外サイズを登録する
プリントをする前にプリンタードライバーで定形外サイズをユーザー定義サイズとして登録します。ここでは、Windows® 7 を例に説明します。
定形外サイズの用紙を用紙トレイ1~4(2~4はオプション)にセットした場合は、あらかじめ操作パネルでトレイの用紙サイズを設定してください。
操作パネルでの設定については、『ユーザーズガイド』の「トレイの用紙サイズを設定する」を参照してください。
- 管理者の権限があるユーザーだけが、設定を変更できます。管理者の権限がない場合は、内容の確認だけできます。
- [ユーザー定義用紙]ダイアログボックスの設定は、ローカルプリンターではコンピューターのフォームデータベースを使用するため、コンピューター上のほかのプリンターにも影響します。ネットワーク共有プリンターではプリントキューが存在するサーバー上のフォームデータベースを使用するため、別のコンピューター上の同じネットワーク共有プリンターにも影響します。
-
[スタート]メニューから、[デバイスとプリンター](OSによっては[プリンタ]または[プリンタとFAX])を選びます。
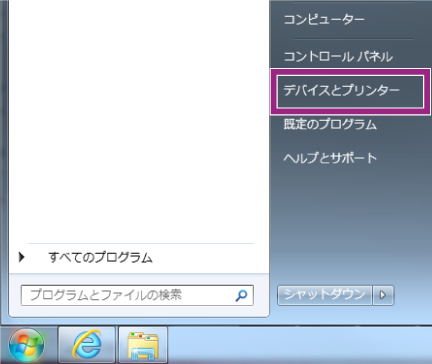
-
使用するプリンターを右クリックし、[プリンターのプロパティ]を表示します。
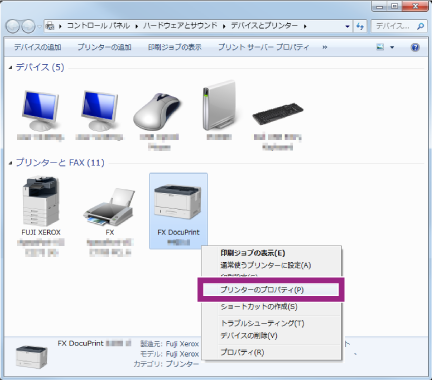
-
[デバイスの設定]タブの[ユーザー定義用紙]を選び、[設定]をクリックします。
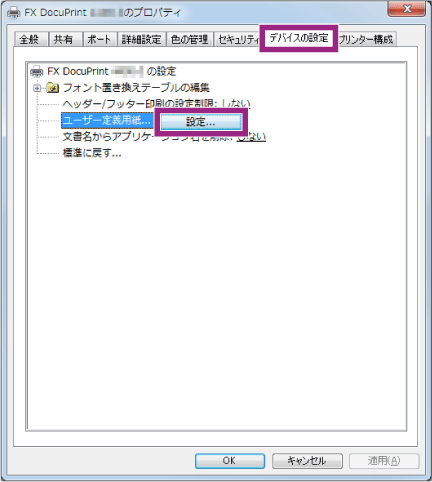
-
[新しい用紙名で登録]にチェックを入れて、定形外を登録する用紙名を[用紙名]に入力します。
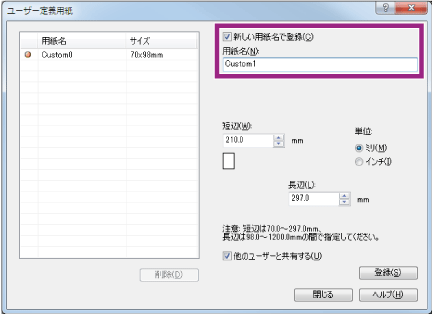
補足- すでに登録している用紙のサイズを変更する場合は、用紙名を選びます。
-
短辺と長辺の長さを指定します。キー入力、または[▲][▼]で指定し、[登録]をクリックします。
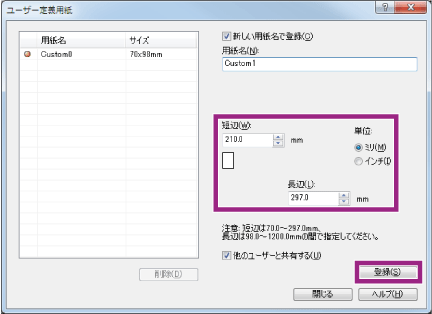
補足- 短辺の値は、範囲内でも長辺より大きくすることはできません。長辺の値は、範囲内でも短辺より小さくすることはできません。
-
必要に応じて、手順4~5を繰り返して、用紙サイズを定義します。
補足- すでに登録している用紙のサイズを変更し、上書きする場合は、表示されるダイアログボックスで[はい]をクリックします。
-
[閉じる]をクリックします。
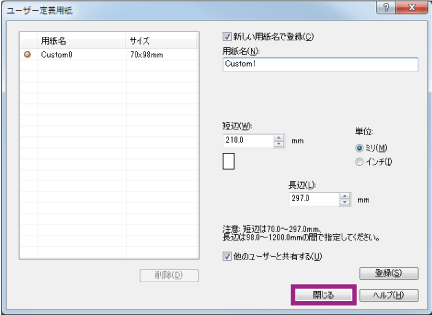
-
[OK]をクリックします。
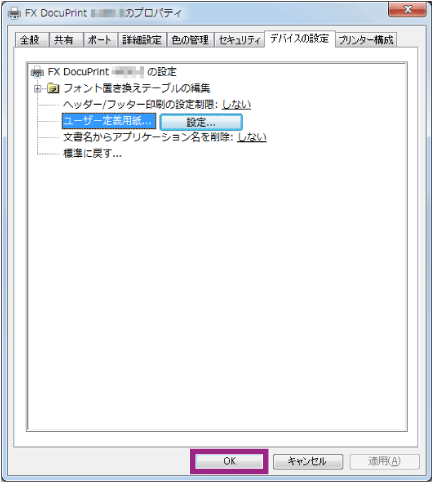
定形外サイズの用紙にプリントする
ここでは、Windows® 7 のワードパッドを例に説明します。
-
[ファイル]メニューから、[印刷]を選びます。
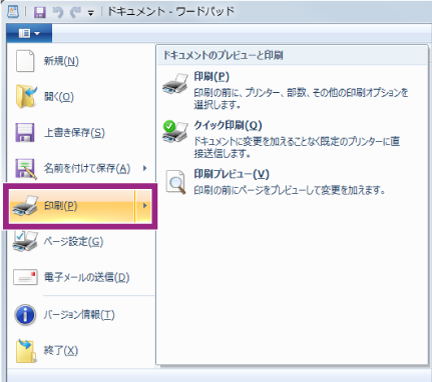
-
使用するプリンターを本機に設定し、[詳細設定]をクリックします。
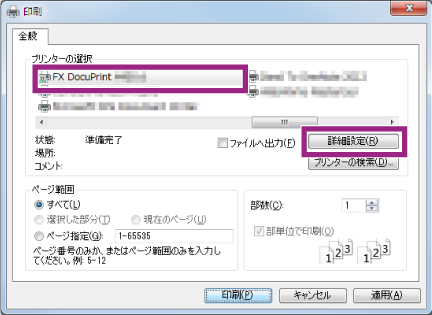
-
[トレイ/排出]タブを開き、[用紙トレイ選択]から、定形外サイズの用紙がセットされているトレイを選びます。
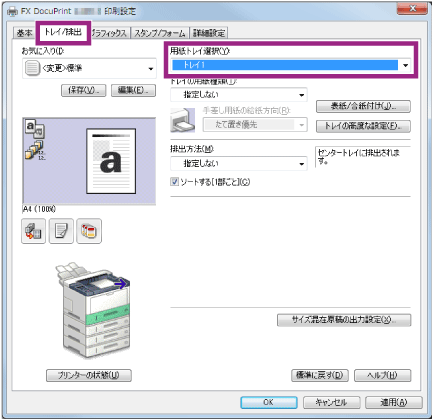
[トレイ5(手差し)]以外のトレイを選んだ場合は、手順5に進みます。
-
[用紙トレイ選択]で[トレイ5(手差し)]を選んだ場合は、[手差し用紙種類]と[手差し用紙の給紙方向]を設定します。
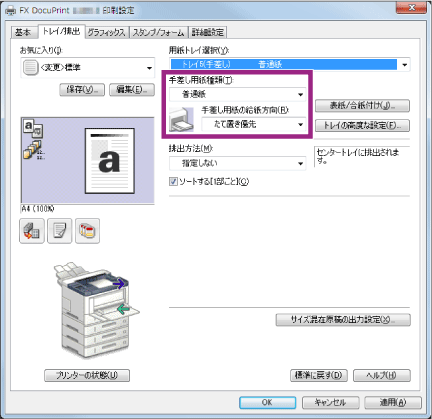
-
[基本]タブを開き、[原稿サイズ]から、任意の原稿のサイズを選びます。
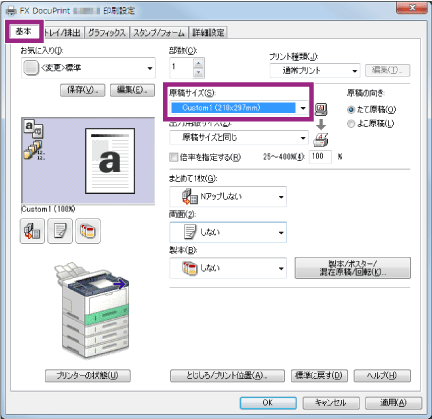
-
[出力用紙サイズ]から、「定形外サイズを登録する」で登録したユーザー定義サイズの用紙を選び、[OK]をクリックします。
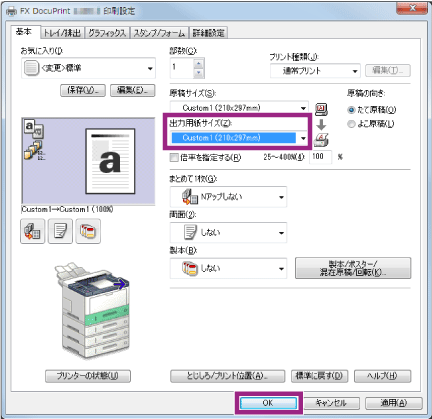
-
[印刷]ダイアログボックスで[印刷]をクリックし、プリントを実行します。
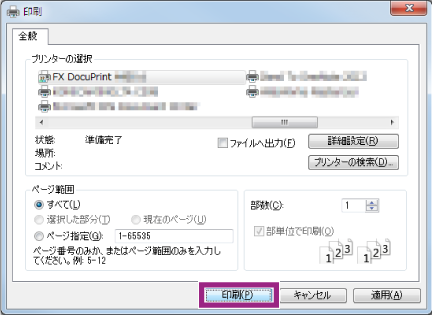
本ページをスマートフォンなどで表示する場合はQRコードをご利用ください。