無線LANを設定したい
コンテンツID(2101)
概要
本機で無線LANを設定する方法を説明します。
本機は、無線LANの自動設定機能(WPS機能)に対応しています。また、手動設定で接続することもできます。
- 自動設定で接続する
- 無線LANの設定を始める前に、無線LANキット(オプション)が本機に接続されていることを確認してください。
- 無線LANアクセスポイント側のWPS操作については、無線LANアクセスポイントの取扱説明書を参照してください。
- 手動設定で接続する場合、無線LANアクセスポイントのSSIDと、WEPキーまたはパスフレーズが必要になります。詳しくは、無線LANアクセスポイントの取扱説明書を参照してください。
WPS(プッシュボタン方式)で接続する場合
-
操作パネルの<仕様設定>ボタンを押して、メニュー画面を表示します。

-
[機械管理者メニュー]が表示されるまで、<▼>ボタンを押します。

-
<▶>または<OK>ボタンを押します。
[ネットワーク/ポート設定]が表示されます。
-
<▶>または<OK>ボタンを押します。
[TCP/IP設定]が表示されます。
-
[Wi-Fi設定]が表示されるまで、<▼>ボタンを押します。

-
<▶>または<OK>ボタンを押します。
[Wi-Fi接続状態]が表示されます。
-
[WPSセットアップ]が表示されるまで、<▼>ボタンを押します。

-
<▶>または<OK>ボタンを押します。
[PBC開始]が表示されます。
-
<▶>または<OK>ボタンを押します。
[[OK]キーで接続]が表示されます。
-
<OK>ボタンを押します。
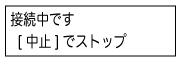
-
無線LANアクセスポイントに付いているWPSボタンを2分以内に押します。
設定が完了すると、自動的に本機が再起動します。
WPS(PINコード方式)で接続する場合
-
操作パネルの<仕様設定>ボタンを押して、メニュー画面を表示します。

-
[機械管理者メニュー]が表示されるまで、<▼>ボタンを押します。

-
<▶>または<OK>ボタンを押します。
[ネットワーク/ポート設定]が表示されます。
-
<▶>または<OK>ボタンを押します。
[TCP/IP設定]が表示されます。
-
[Wi-Fi設定]が表示されるまで、<▼>ボタンを押します。

-
<▶>または<OK>ボタンを押します。
[Wi-Fi接続状態]が表示されます。
-
[WPSセットアップ]が表示されるまで、<▼>ボタンを押します。

-
<▶>または<OK>ボタンを押します。
[PBC開始]が表示されます。
-
[PINCode]が表示されるまで、<▼>ボタンを押します。

-
<▶>または<OK>ボタンを押します。
表示されるPINコードをメモします。
-
<OK>ボタンを押します。
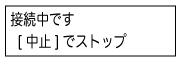
-
PINコードを無線LANアクセスポイントに入力します。
設定が完了すると、自動的に本機が再起動します。補足- PINコードの入力方法については、無線LANアクセスポイントの取扱説明書を参照してください。
無線LANアクセスポイントを一覧から選んで接続する場合
-
操作パネルの<仕様設定>ボタンを押して、メニュー画面を表示します。

-
[機械管理者メニュー]が表示されるまで、<▼>ボタンを押します。

-
<▶>または<OK>ボタンを押します。
[ネットワーク/ポート設定]が表示されます。
-
<▶>または<OK>ボタンを押します。
[TCP/IP設定]が表示されます。
-
[Wi-Fi設定]が表示されるまで、<▼>ボタンを押します。

-
<▶>または<OK>ボタンを押します。
[Wi-Fi接続状態]が表示されます。
-
[アクセスポイント検索]が表示されるまで、<▼>ボタンを押します。

-
<▶>または<OK>ボタンを押します。
アクセスポイントの一覧が表示されます。
-
<▲>または<▼>ボタンを押して、接続先の無線LANアクセスポイントを選び、<OK>ボタンを押します。

補足- 無線LANアクセスポイントが表示されない場合は、手動で入力してSSIDを設定します。詳しくは、「SSIDを手動で入力して接続する場合」を参照してください。
-
WEPキーまたはパスフレーズを入力し、<OK>ボタンを押します。
設定が完了すると、自動的に本機が再起動します。
SSIDを手動で入力して接続する場合
-
操作パネルの<仕様設定>ボタンを押して、メニュー画面を表示します。

-
[機械管理者メニュー]が表示されるまで、<▼>ボタンを押します。

-
<▶>または<OK>ボタンを押します。
[ネットワーク/ポート設定]が表示されます。
-
<▶>または<OK>ボタンを押します。
[TCP/IP設定]が表示されます。
-
[Wi-Fi設定]が表示されるまで、<▼>ボタンを押します。

-
<▶>または<OK>ボタンを押します。
[Wi-Fi接続状態]が表示されます。
-
[SSID直接入力]が表示されるまで、<▼>ボタンを押します。

-
<▶>または<OK>ボタンを押します。
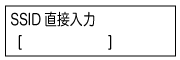
-
SSIDを入力し、<▶>または<OK>ボタンを押します。
[ネットワークタイプ]が表示されます。
-
<▼>ボタンを押して[インフラストラクチャ]または[アドホック]をお使いの環境に合わせて選び、<OK>ボタンを押します。
 補足
補足- [Wi-Fi Direct設定]が有効な場合は、[アドホック]を使用できません。
-
<▼>ボタンを押して、暗号化方式を設定します。
-
<OK>ボタンを押します。
-
必要に応じてWEPキーまたはパスフレーズを入力し、<OK>ボタンを押します。
設定が完了すると、自動的に本機が再起動します。
本ページをスマートフォンなどで表示する場合はQRコードをご利用ください。