USB接続でプリンタードライバーをインストールする(Windows10)
コンテンツID(4501)
概要
USB接続でプリンタードライバーをインストールする手順を説明します。
本体とパソコンをUSBケーブルで接続してから、パソコンにプリンタードライバーをインストールします。
「ユーザーズガイド」のUSBで接続するを参照してください。
手順
- パソコンの[デバイスとプリンター]画面に追加された[未指定]のプリンターアイコンを右クリックし、[プロパティ]を選びます。

- [ハードウェア]タブの[デバイスの機能]から、追加されたプリンターを選び、[プロパティ]をクリックします。

- [全般]タブの[設定の変更]をクリックします。
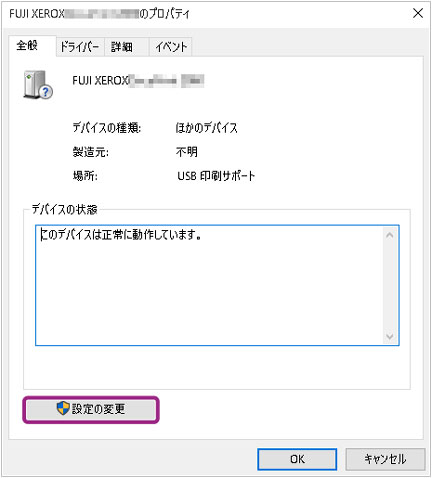
- [ドライバー]タブの[ドライバーの更新]をクリックします。
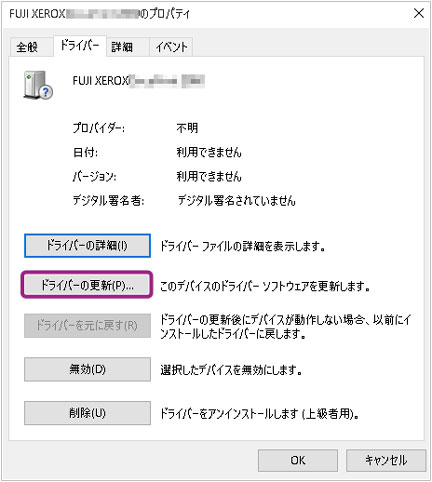
[ドライバーソフトウェアの更新]画面が表示されます。
- [コンピューターを参照してドライバーソフトウェアを検索します]を選びます。
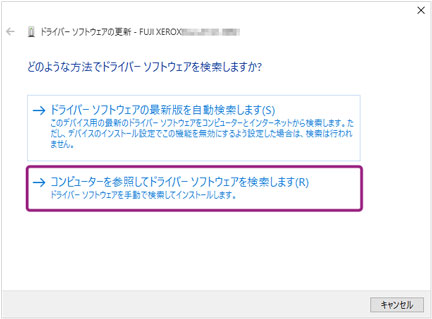
- [参照]をクリックします。
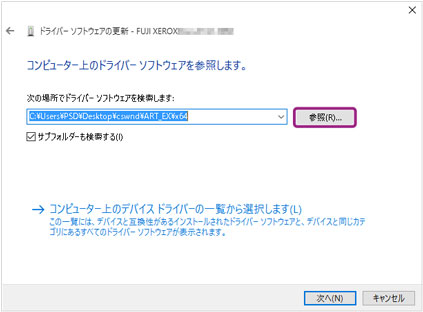
- 任意のフォルダーを選び[OK]をクリックします。
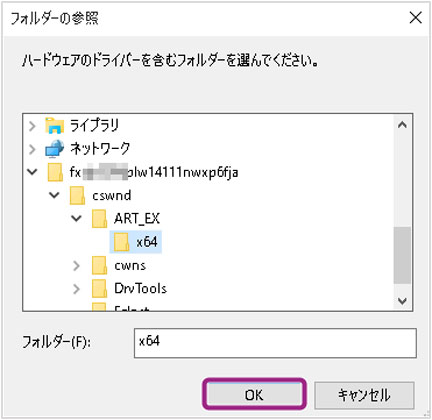
- [次へ]をクリックします。

補足- セキュリティーの警告が表示された場合は、[このドライバーソフトウェアをインストールします]を選び、ドライバーソフトウェアをインストールします。
ドライバーソフトウェアのインストールを開始し、インストールの完了を知らせる画面が表示されます。
- [閉じる]をクリックします。
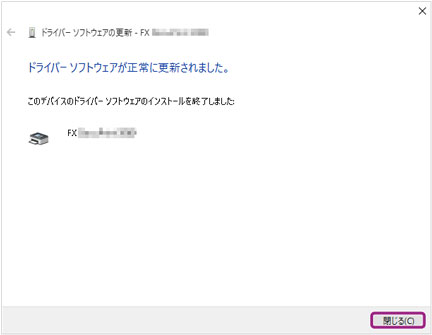
- パソコンの[デバイスとプリンター]画面でプリンターアイコンを右クリックし、[プロパティ]を選び、[テストページの印刷]をクリックします。
テストページが正常に出力されればプリンタードライバーのインストールは完了です。
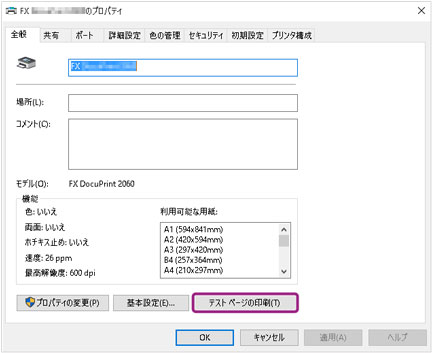
本ページをスマートフォンなどで表示する場合はQRコードをご利用ください。