トレイに用紙をセットしたい
コンテンツID(2000)
概要
本機のトレイに用紙をセットする方法を説明します。
-
プリント中に用紙がなくなると、操作パネルのディスプレイにメッセージが表示されます。メッセージに従って、用紙を補給してください。用紙を補給すると自動的にプリントが再開されます。
手差しトレイに用紙をセットする
- 本機では、電源を入れた状態で用紙をセットしてください。
- 種類が異なる用紙を同時にセットしないでください。
- プリント中は、用紙を取り除いたり、追加したりしないでください。紙詰まりの原因になります。
- 手差しトレイには、用紙以外のものを置かないでください。 また、無理な力を加えて、手差しトレイを押し下げないでください。
-
手差しトレイを、手前に引いて開けます。必要に応じて、延長トレイを引き出します。延長トレイは、2段階に引き出せます。
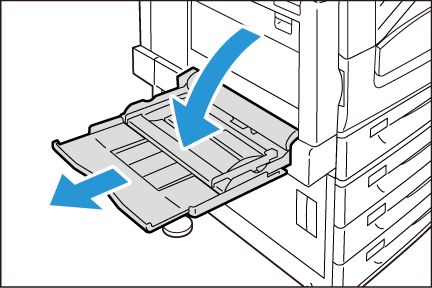
-
プリントする面を下にして、用紙をセットします。
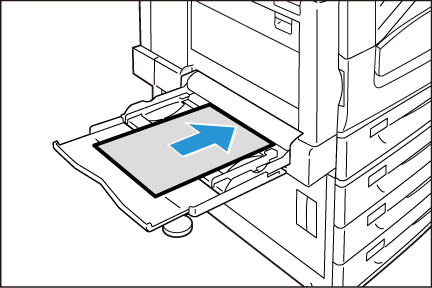
注記-
種類やサイズが異なる用紙を一緒にセットしないでください。紙づまりの原因になります。
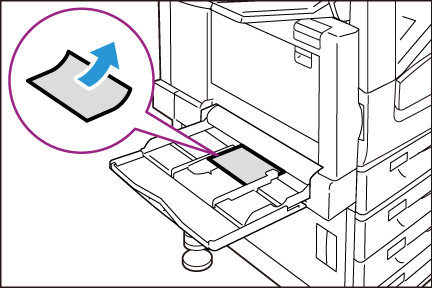
注記-
はがきなどの厚い紙にプリントする場合で、用紙が機械に送られないときは、用紙の先端を図のようにカールさせてからセットしてください。ただし、用紙を曲げすぎたり、折れ目をつけてしまうと、紙づまりの原因となります。
補足-
はがき、封筒、ラベル、長尺サイズの用紙をセットする場合は、各用紙によってセット方法が異なります。詳しくは、「手差しトレイにはがき、封筒、ラベルをセットする場合の向き 」、 「定形外/長尺サイズの用紙にプリントしたい [2001]」を参照してください。
-
-
用紙ガイドを動かして、用紙の端に合わせます。

注記-
用紙ガイドは、軽く当ててください。用紙に対して、用紙ガイドのセット幅が狭すぎたり、ゆるかったりすると紙づまりの原因になります。
-
用紙上限線を超える量の用紙をセットしないでください。紙づまりの原因になることがあります。
補足-
手差しトレイの用紙にプリントする場合は、プリント時にプリンタードライバーで、セットした用紙のサイズと種類を設定します。詳しくは、プリンタードライバーのヘルプを参照してください。
-
PDF ファイルをlpr などでプリントする場合のように、プリンタードライバーを使用しないでプリントするときは、操作パネルで用紙種類を設定します。詳しくは、『ユーザーズガイド』の「トレイの用紙種類」 を参照してください。
-
手差しトレイにはがき、封筒、ラベルをセットする場合の向き
手差しトレイに、はがき、封筒、ラベルをセットする場合は、セットする用紙の向きを注意してください。はがき、封筒の詳しいプリント方法は、『ユーザーズガイド』の「手差しトレイではがき/ 封筒を印刷する」を参照してください。
- はがきの場合
例)白紙面にプリントする場合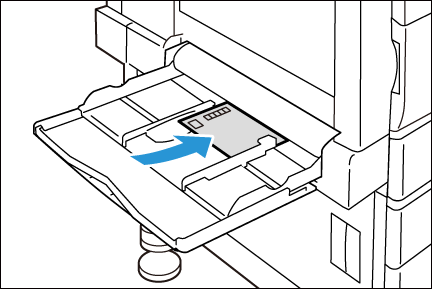
プリントする面を下にして、郵便番号記入欄をプリンターの後ろ側に向けて、たて置きにセットします。
- 封筒の場合
例)封筒長形3号(定形サイズ)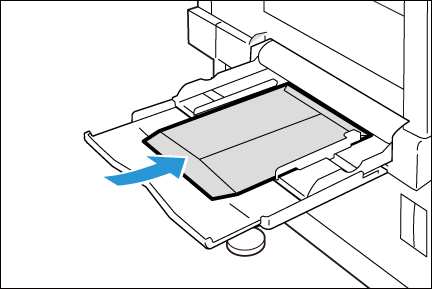
プリントする面を下にして、フラップを完全に開き、封筒の下部(フラップでない方)を機械側にセットします。
注記- のり付きの封筒を使用する場合は、フラップを閉じ、プリントする面を下にしてフラップを機械側にセットします。
補足- フラップを閉じた封筒の場合は、プリンタードライバーの[基本]タブ>[製本/ポスター/混在原稿/回転]>[原稿180°回転]を[たてよこ原稿(封筒など)]に設定します。
- ラベルの場合
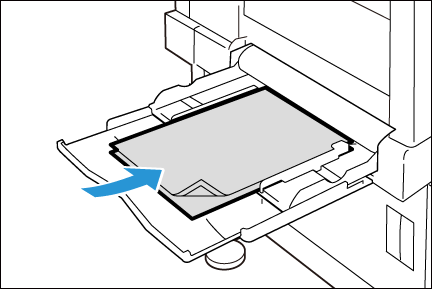
ラベル面を下にして、よこ置きにセットします。
補足- ラベル紙にプリントする場合は、よこ置きでセットしてください。たて置きでセットすると、故障や紙詰まりの原因になります。
きれいにプリントするためには、次のような封筒は使用しないでください。
- カールやよじれがある封筒
- 貼り付いている封筒、破損している封筒
- 窓、穴、ミシン目、切り抜き、エンボスがある封筒
- ひもや金属製の留め金が付いている封筒や、折り曲げ部分に金属片を使用している封筒
- 切手が貼ってある封筒
- フラップを閉じたときにのりがはみ出している封筒
- ふちがギザギザな封筒や、隅が折れている封筒
- 表面にしわや凹凸、貼り合わせなどの加工をしてある封筒
- フラップが開いたままの、のり付き封筒
トレイ1 ~ 4に用紙をセットする
本機にはトレイ1(標準トレイ)が装着されています。1トレイモジュール(オプション)を装着するとトレイ2が、3トレイモジュール(オプション)を装着するとトレイ2 ~ 4が利用できます。
ここでは、トレイ1(標準トレイ)に用紙をセットする例で説明します。
- トレイに用紙を補給する場合、2段以上引き出したまま用紙補給作業を行わないでください。機械の後ろ側から力を加えた場合に転倒などによるケガの原因となるおそれがあります。
-
トレイを、止まるまで手前に引き出します。

-
2か所の用紙ガイドレバーをつまみながら、ガイドをそれぞれ用紙サイズに合った位置まで移動します。
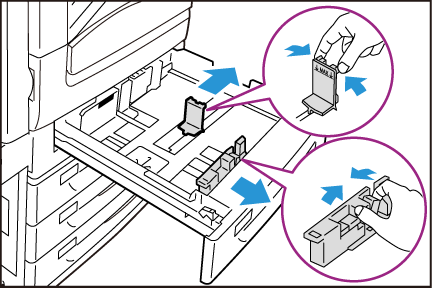
-
プリントする面を上にして、用紙の先端を左側にそろえてセットします。
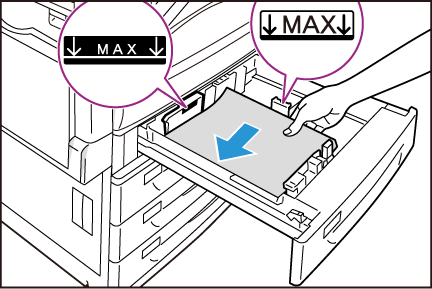
注記- 種類が異なる用紙を一緒にセットしないでください。紙詰まりの原因になります。
- 用紙上限線(「MAX」の位置)を超える量の用紙をセットしないでください。紙詰まりの原因になることがあります。
- トレイの右側空きスペースには、用紙や物を置かないでください。紙詰まりや故障の原因になります。
-
奥に突き当たるところまで、トレイをゆっくりと押し込みます。
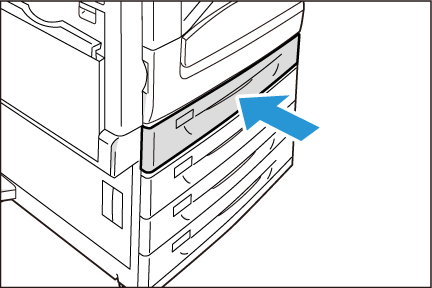
注記- トレイを押し込むときは、ゆっくりと押し込んでください。トレイを勢いよく押し込むと、故障の原因になります。
小サイズ給紙トレイにはがきをセットする場合の向き
小サイズ給紙トレイ(オプション)に、はがきをセットする場合は、セットする用紙の向きを注意してください。はがきの詳しいプリント方法は、『ユーザーズガイド』の「小サイズ給紙トレイではがきを印刷する」を参照してください。
-
プリントする面を上にし、たて置きにセットします。このとき、郵便番号記入欄をプリンターの手前に向くようにセットします。
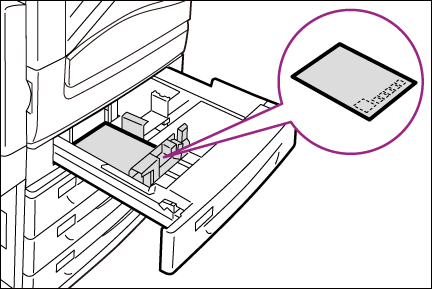
トレイ1 ~ 4の用紙サイズ/種類の変更について
トレイ1 ~ 4に定形サイズの用紙をセットした場合は、用紙のサイズと向きは、機械が自動的に検知しますが、定形外サイズの用紙をセットした場合は、操作パネルでサイズを設定します。
また、用紙の種類も自動的に検知できないため、設定が必要です。用紙の種類の設定がトレイにセットされている用紙と合っていないと、トナーが用紙に定着しなかったり、用紙が汚れたり、印字品質が低下したりすることがあります。正しく用紙種類を設定してください。工場出荷時の設定では、各トレイとも普通紙に設定されています。
詳しくは、『ユーザーズガイド』の「トレイの用紙サイズを設定する」および、「トレイの用紙種類を変更する」を参照してください。
- 本機は、設定された用紙の種類に応じて、画質の処理をします。地合の悪い用紙(光に透かして見たときに、表面の透過度にムラが目立つ用紙をいいます)や、名刺用紙などの特殊な厚紙を使用する場合は、さらに、操作パネルで[用紙の画質処理]の設定が必要なことがあります。画質については、『ユーザーズガイド』の「用紙の画質処理」を、設定方法については『ユーザーズガイド』の「用紙別の画質処理を設定する」を参照してください。
- 用紙の種類は、プリント時にプリンタードライバーで変更することもできます。手順については、『ユーザーズガイド』の「さまざまな種類の用紙に印刷する」を参照してください。
トレイ6に用紙をセットする(DocuPrint C5150 dのみ)
大容量給紙トレイ(1 段)(オプション)を装着するとトレイ6が利用できます。トレイ6に用紙をセットする手順について説明します。
プリント中に用紙がなくなると、操作パネルのディスプレイにメッセージが表示されます。メッセージに従って、用紙を補給してください。用紙を補給すると自動的にプリントが再開されます。
-
トレイ6を、止まるまで手前に引き出します。
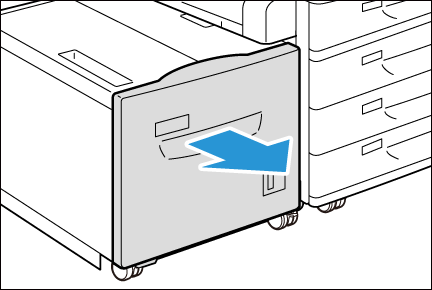
-
プリントする面を上にして、用紙の先端を左側にそろえてセットします。
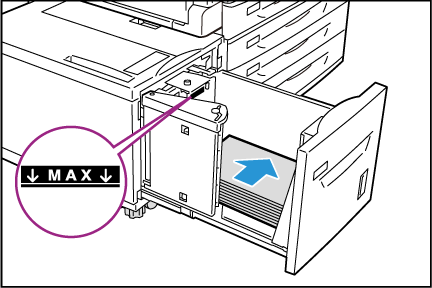
注記- 種類が異なる用紙を一緒にセットしないでください。紙詰まりの原因になります。
- 用紙上限線(「MAX」の位置)を超える量の用紙をセットしないでください。紙詰まりの原因になることがあります。
-
奥に突き当たるところまで、トレイをゆっくりと押し込みます。
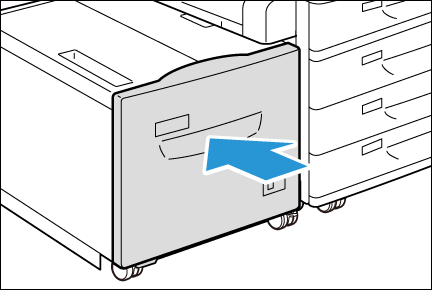
注記- トレイを押し込むときは、ゆっくりと押し込んでください。トレイを勢いよく押し込むと、故障の原因になります。
トレイ6の用紙サイズを変更する(DocuPrint C5150 dのみ)
-
トレイ6 を、止まるまで手前に引き出します。
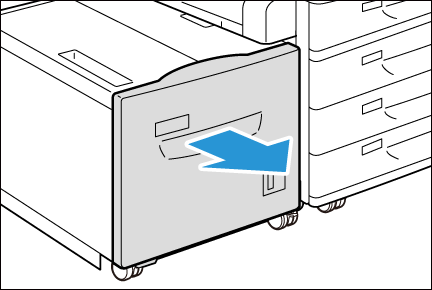
-
用紙がセットされている場合は、用紙を取り出します。
-
エンドガイドを開いて(①)、奥のガイドのネジを外し(②)、ガイドをトレイから外します。
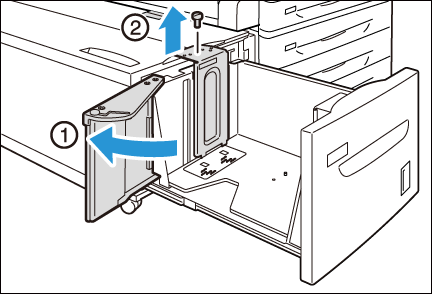
-
ガイドの下部にある突起を、用紙サイズの穴に差し込み(①)、ガイドの上面にある用紙サイズの穴に、トレイの突起を差し込んで、ネジを締めます(②)。
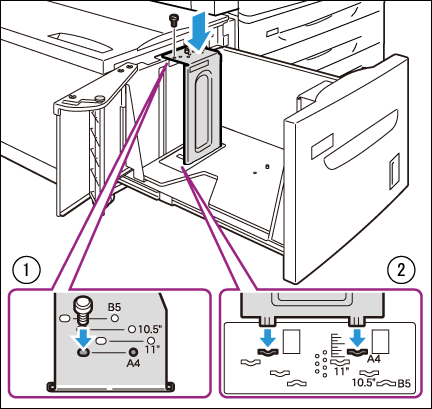
-
手前のガイドのネジを外し、ガイドを用紙トレイから外します。

-
ガイドの下部にある突起を、用紙サイズの穴に差し込み(①)、ガイドの上面にある用紙サイズの穴に、トレイの突起を差し込んで、ネジを締めます(②)。
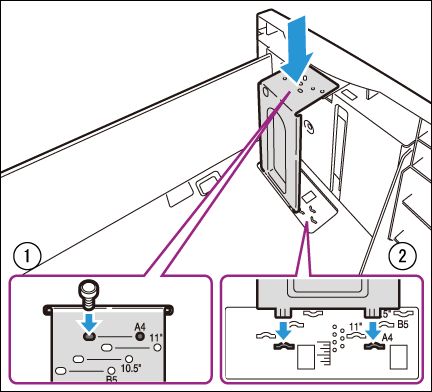
-
図のようにエンドガイドのレバーを引き上げ(①)、レバーを溝に沿って移動させながら用紙サイズに合わせて(②)、レバーを下ろします(③)。
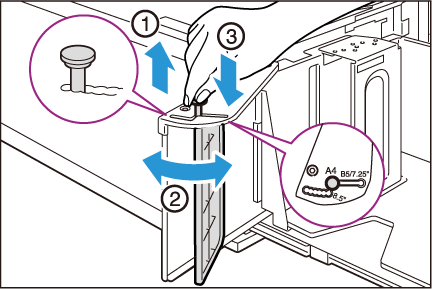
注記- ガイドは、用紙の幅に正しく合わせてください。ガイドの位置がずれていると、用紙が正常に搬送されず、紙詰まりの原因になることがあります。
補足- エンドガイドの8.5" の左側の溝は使用しません。
-
エンドガイドを開き(①)、コピーまたはプリントする面を上にして、用紙の先端を右側にそろえてセットします(②)。
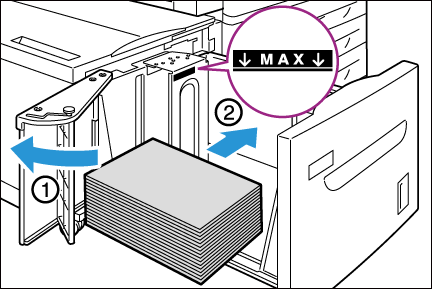
注記- 種類が異なる用紙を一緒にセットしないでください。紙詰まりの原因になります。
- 用紙上限線(「MAX」の位置)を超える量の用紙をセットしないでください。紙詰まりの原因になることがあります。
-
エンドガイドをしっかり閉じます。
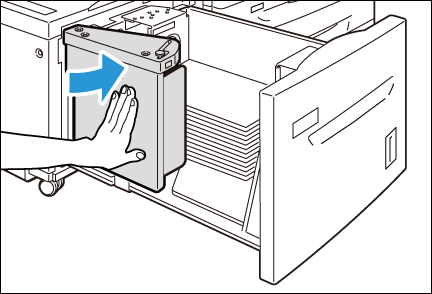
-
奥に突き当たるところまで、トレイをゆっくりと押し込みます。
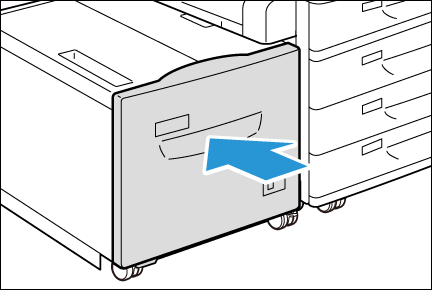
トレイ6の用紙種類の変更ついて(DocuPrint C5150 dのみ)
トレイ6に定形サイズの用紙をセットした場合は、用紙のサイズと向きは、機械が自動的に検知しますが、用紙の種類は操作パネルで設定します。
用紙の種類の設定がトレイにセットされている用紙と合っていないと、トナーが用紙に定着しなかったり、用紙が汚れたり、印字品質が低下したりすることがあります。正しく用紙種類を設定してください。工場出荷時の設定では、普通紙に設定されています。
詳しくは、『ユーザーズガイド』の「トレイの用紙種類を変更する」を参照してください。
- 本機は、設定された用紙の種類に応じて、画質の処理をします。地合の悪い用紙(光に透かして見たときに、表面の透過度にムラが目立つ用紙をいいます)や、名刺用紙などの特殊な厚紙を使用する場合は、さらに、操作パネルで[用紙の画質処理]の設定が必要なことがあります。画質については、『ユーザーズガイド』の「用紙の画質処理」を、設定方法については『ユーザーズガイド』の「用紙別の画質処理を設定する」を参照してください。
- 用紙の種類は、プリント時にプリンタードライバーで変更することもできます。手順については、『ユーザーズガイド』の「さまざまな種類の用紙に印刷する」を参照してください。
本ページをスマートフォンなどで表示する場合はQRコードをご利用ください。