プライベートプリントでプリントしたい
コンテンツID(2002)
概要
プライベートプリントとは、ICカードリーダー(オプション)、または関連機器のICカードシステムを接続している場合、コンピューターからプリントを指示したデータをプリンター内に一時的に蓄積させたあと、プリントしたいときにICカードで認証することでプリントする機能です。
コンピューターからプリントを指示したデータは、認証用ユーザーIDごとに保存され、ICカードの認証情報と一致したユーザーの文書がプリントできます。
注記
- ハードディスクは、故障する可能性があります。ハードディスク内に蓄積している文書で大切なデータは、コンピューター上でバックアップを取ることをお勧めします。
- RAMディスクを使用している場合、本機の電源を切って入れ直すと、蓄積した文書はすべて削除されます。
参照
-
詳しくは、『ユーザーズガイド』のRAMディスクを有効にする方法:「RAM ディスクを使用するための設定」を参照してください。
補足
- プライベートプリント機能は、ハードディスク(オプション)が取り付けられている場合、または増設システムメモリー(オプション)を取り付けてRAM ディスクが有効に設定されている場合に使用できます。
- プライベートプリント機能は、システム管理者による設定が必要です。詳しくは、『ユーザーズガイド』の「認証プリントの設定」を参照してください。
- プライベートプリントを使用するには、プリンタードライバーのプロパティでユーザーIDの設定が必要です。このユーザーIDが認証情報と一致しないとプリントできません。
各項目に設定する内容や設定方法の詳細は、システム管理者にご相談ください。 - 本機に接続できるICカードシステムには、ICカードリーダー(オプション)、および関連機器のIC Card Gate 2 for FeliCa、IC Card Gate 2などがあります。本機にIC カードシステムを接続する場合は、弊社プリンターサポートデスクまたは販売店にご相談ください。
- 認証機能には、本機に登録されたユーザーIDなどの認証情報を使用する本体認証と、外部の認証サーバーと連携した外部認証があります。認証機能をご利用になる場合は、弊社プリンターサポートデスクまたは販売店にご相談ください。
- ICカードシステムを接続した場合、それまで本機に蓄積されていた、セキュリティープリントおよびサンプルプリントのデータは使用できなくなることがあります。ICカードシステムを接続する前に、プリント、または削除してください。
- 複製管理またはペーパーセキュリティを使用したジョブでも、操作パネルの[プリントメニュー]>[強制印字解除プリント]を選択すると、これらの機能を解除してプリントできます。これは、強制印字の一時解除権限を持つユーザーだけができます。
ユーザーへの強制印字の一時解除権限の設定方法については、『ユーザーズガイド』の「権限グループの登録とユーザーとの関連づけ」をご覧ください。また、複製管理、ペーパーセキュリティ機能については、『ユーザーズガイド』の「セキュリティー機能について」>「 複製管理機能について」を参照してください。 - プライベートプリント機能を設定した場合、プリンタードライバーから通常のプリント、セキュリティープリント、サンプルプリント、時刻指定プリントは使用できなくなります。
手順
プライベートプリントによって、本機内に蓄積されているプリントデータは、ICカードをタッチするだけでプリントできます。
-
操作パネルに[プリントできます]が表示されている状態で、ICカードを確実にタッチし、認証作業を行ってください。

認証に成功すると、自動的に認証ユーザーの文書がプリントされます。
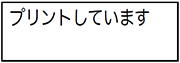
本ページをスマートフォンなどで表示する場合はQRコードをご利用ください。