左側面上部カバーA内での紙づまりを取り除きたい
コンテンツID(5502)
概要
左側面上部カバーA内での紙詰まりを取り除く方法を説明します。
警告
- トレイを引き抜いて紙詰まり処理を行う場合には、弊社のプリンターサポートデスクまたは販売店にご連絡ください。お客様自身で行うと思わぬケガをするおそれがあります。
- 機械内部に詰まった用紙や紙片は無理に取り除かないでください。特に、定着部やローラー部に用紙が巻きついているときは無理にとらないでください。ケガややけどの原因となる恐れがあります。ただちに電源スイッチを切り、弊社プリンターサポートデスクまたは販売店にご連絡ください。
注記
- 紙詰まりが発生したとき、紙詰まり位置を確認しないで用紙トレイを引き出すと、用紙が破れて機械の中に紙片が残ってしまうことがあります。故障の原因になるので、紙詰まりの位置を確認してから処置をしてください。
- 紙片が本機内に残っていると、紙詰まりの表示は消えません。
- 紙詰まりの処置をするときは、本機の電源を入れたまま行ってください。電源を切ると、本機内に残っているプリントデータや、本機のメモリーに蓄えられた情報が消去されます。
- 本機内部の部品には触れないでください。印字不良の原因になります。
- 用紙を取り除くとき、転写ベルト(黒いフィルム状のベルト)には触れないようにしてください。転写ベルトの表面に引っかき傷、汚れ、または手の脂が付くと印字品質が低下します。
- 転写ローラーにトナーが付着している場合がありますが、画質には影響ありません。
詰まった用紙の先端が排出トレイの方向に出ている場合
-
サイドトレイ(オプション)を装着している場合は、サイドトレイの用紙を取り除きます。
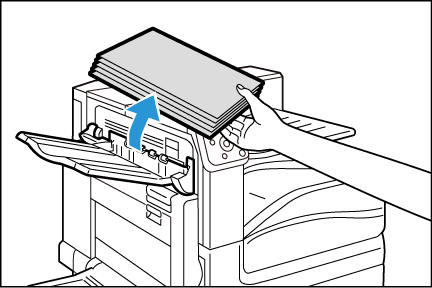
-
手差しトレイを開き(①)、リリースレバーを上げながら(②)、左側面上部カバーA をゆっくり開きます(③)。
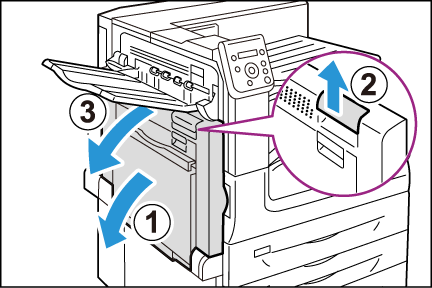
-
詰まっている用紙を取り除きます。

補足- 用紙が破れた場合は、内部に紙片が残っていないかを確認してください。
-
排出方向にまっすぐ引いて用紙を取り除きます。
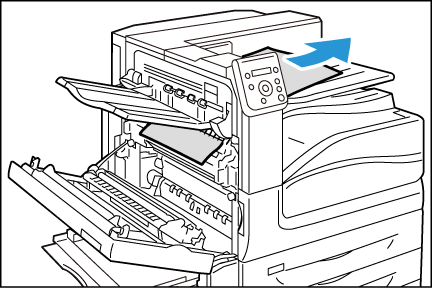
定着部(定着装置)に用紙が詰まった場合
-
サイドトレイ(オプション)を装着している場合は、サイドトレイの用紙を取り除きます。
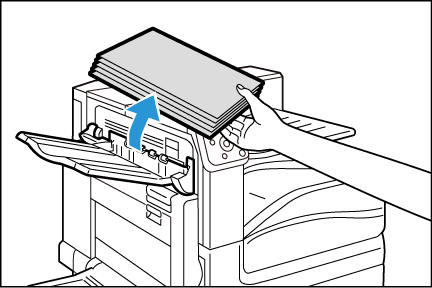
-
手差しトレイを開き(①)、リリースレバーを上げながら(②)、左側面上部カバーA をゆっくり開きます(③)。
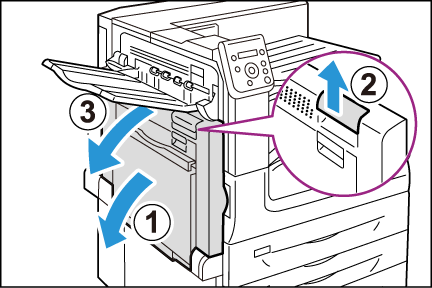
-
詰まっている用紙を取り除きます。

補足- 用紙が破れた場合は、内部に紙片が残っていないかを確認してください。
-
用紙が破れないように、ゆっくり引き抜いてください。
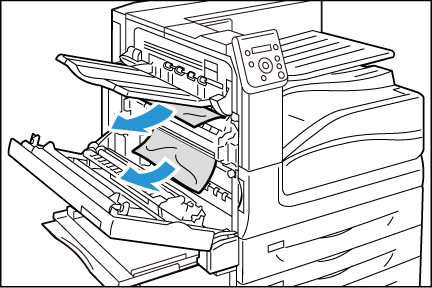
-
左側面上部カバーAをゆっくり閉じます。
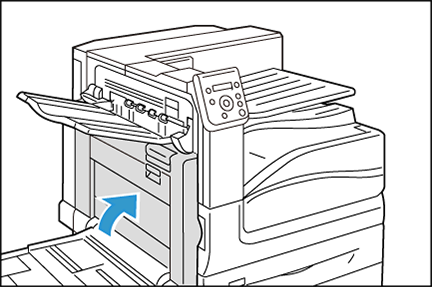
本ページをスマートフォンなどで表示する場合はQRコードをご利用ください。