IPアドレスを割り当てる(IPv4モードの場合)
コンテンツID(2122)
概要
IPv4モードでIPアドレスを割り当てることができます。
IPアドレスの設定は操作パネルまたは設定管理ツールを使用します。
- IPv6モードで手動でIPアドレスを割り当てる場合は、CentreWare Internet Servicesを使用します。CentreWare Internet Servicesを表示するには、リンクローカルアドレスを使用してください。リンクローカルアドレスを確認するには次を参照してください。
- IPアドレスの割り当ては高度な機能ですので、システム管理者が作業を行うことをお勧めします。
- アドレスクラスによって、割り当てられるIPアドレスの範囲は異なることがあります。たとえば、クラスAの場合は、0.0.0.0から127.255.255.255の範囲のIPアドレスが割り当てられます。IPアドレスの割り当てについては、システム管理者に問い合わせてください。
手順(操作パネルで設定する)
操作パネルでIPアドレスを設定できます。
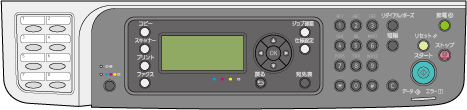
-
本体の電源を入れます。
LCDディスプレイに[機能を選択してください]が表示されていることを確認してください。
-
<仕様設定>ボタンを押します。
-
[仕様設定]を選択し、
 ボタンを押します。
ボタンを押します。 -
[ネットワーク設定]を選択し、
 ボタンを押します。
ボタンを押します。 -
[TCP/IP]を選択し、
 ボタンを押します。
ボタンを押します。 -
[IPv4]を選択し、
 ボタンを押します。
ボタンを押します。 -
[アドレス取得方法]を選択し、
 ボタンを押します。
ボタンを押します。 -
[パネル]が選択されていることを確認してから
 (戻る)ボタンを押します。
(戻る)ボタンを押します。 -
[アドレス取得方法]が選択されていることを確認します。
-
[IPアドレス]を選択し、
 ボタンを押します。
ボタンを押します。カーソルはIPアドレスの最初の3桁に合わされます。
-
テンキーを使用してIPアドレスの値を入力します。
-
 ボタンを押します。
ボタンを押します。次の3桁がハイライト表示されます。
-
11から12の手順を繰り返してIPアドレスをすべて入力し、
 ボタンを押します。
ボタンを押します。 -
 (戻る)ボタンを押し、[IPアドレス]が選択されていることを確認します。
(戻る)ボタンを押し、[IPアドレス]が選択されていることを確認します。 -
[サブネットマスク]を選択し、
 ボタンを押します。
ボタンを押します。カーソルはサブネットマスクの最初の3桁に合わされます。
-
テンキーを使用してサブネットマスクの値を入力します。
-
 ボタンを押します。
ボタンを押します。次の3桁がハイライト表示されます。
-
16から17の手順を繰り返してサブネットマスクを設定し、
 ボタンを押します。
ボタンを押します。 -
 (戻る)ボタンを押し、[サブネットマスク]が選択されていることを確認します。
(戻る)ボタンを押し、[サブネットマスク]が選択されていることを確認します。 -
[ゲートウェイアドレス]を選択し、
 ボタンを押します。
ボタンを押します。カーソルはゲートウェイアドレスの最初の3桁に合わされます。
-
テンキーを使用してゲートウェイアドレスの値を入力します。
-
 ボタンを押します。
ボタンを押します。次の3桁がハイライト表示されます。
-
21から22の手順を繰り返してゲートウェイアドレスを設定し、
 ボタンを押します。
ボタンを押します。 -
本体の電源を入れ直します。
手順(設定管理ツールで設定する)
設定管理ツールでIPアドレスを設定できます。
ここでは、Windows® XPを例に説明します。

- ネットワーク印刷にIPv6を使用する場合は、設定管理ツールでIPアドレスを設定することはできません。
-
[スタート]>[すべてのプログラム]>[Fuji Xerox]>[Fuji Xerox プリンターソフトウェア]>ご使用のプリンター>[設定管理ツール]をクリックします。
設定管理ツールが表示されます。
【補足】- 複数のプリンタードライバーがパソコンにインストールされている場合は、プリンターを選択するウィンドウが表示されます。この場合、[プリンター名]に一覧表示されているプリンターから任意の名称をクリックしてください。
-
[メンテナンス]タブをクリックします。
-
ページ左側の一覧から[TCP/IP設定]を選択します。
[TCP/IP設定]ページが表示されます。
-
[IPアドレス取得方法]から[手動で設定]を選択し、[IPアドレス]、[サブネットマスク]、[ゲートウェイアドレス]に値を入力します。
-
[新しい設定を適用して本体を再起動]ボタンをクリックして設定を有効にします。
IPアドレスが本体に割り当てられます。
設定を検証するため、ネットワークに接続されたパソコンでWebブラウザーを立ち上げ、ブラウザーのアドレスバーにIPアドレスを入力してください。IPアドレスが正しく設定されていれば、CentreWare Internet Servicesがブラウザー に表示されます。
インストーラーでプリンタードライバーをインストールする際に、本体にIPアドレスを割り当てることもできます。ネットワークインストール機能を使用し、操作パネルのメニューで[アドレス取得方法]が[DHCP/AutoIP]に設定されている場合、IPアドレスに、0.0.0.0からの任意のIPアドレスを、本体を選択するウィンドウで設定することができます。