はがきや封筒にプリントする
コンテンツID(1040)
概要
はがきや封筒を用紙トレイにセットし、プリントする方法を説明します。
手順(はがき、往復はがきにプリントする)
ここではWindows® 7またはWindows® 10で、PCLドライバーを使ってプリントする手順を説明します。
- はがきまたは往復はがきを用紙トレイにセットします。
注記
- はがきや往復はがきは、手差しトレイおよびトレイ1にだけセットできます。
- はがきや往復はがきの種類によっては、用紙送りローラーに汚れが付着し、紙詰まりを起こしたり斜めに印字されたりする場合があります。この場合は、用紙送りローラーを清掃してください。
- はがきは、幅が同一のものをセットしてください。幅が不揃いのはがきが混在すると、斜めに印字される場合があります。
- 折り目が大きい往復はがきの場合は、斜めに印字されることがあります。
- はがきをセットする場合
はがきをよくさばいてから、プリントする面を上にして、はがきの上辺が先に本機に入るようにセットします。
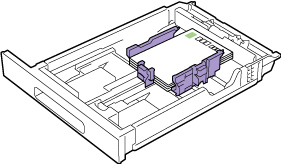

- 往復はがきをセットする場合
往復はがきをよくさばいてから、プリントする面を上にして、往復はがきの右辺が先に本機に入るようにセットします。
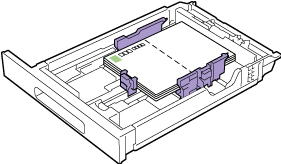

- プリントするファイルを開きます。
- [ファイル]メニューから[印刷]を選びます。
- [プリンターの選択]から本機を選び、[詳細設定]をクリックします。
- [用紙/出力]タブをクリックします。

- [封筒/はがき/用紙セットナビ]をクリックします。
- [はがき]を選び、[次へ]をクリックします。
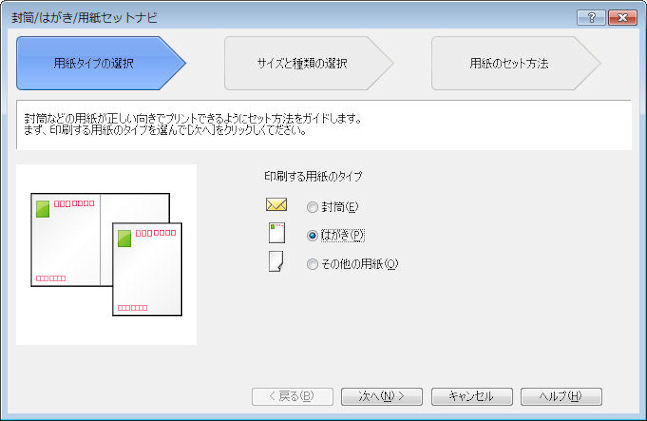
- [用紙サイズ]および[用紙種類]で、はがきのサイズと種類を選び、[次へ]をクリックします。
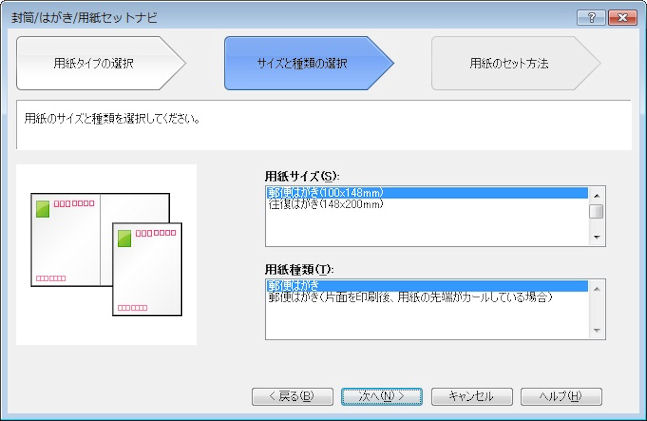
- [用紙トレイ選択]で使用する用紙トレイを選び、[完了]をクリックします。
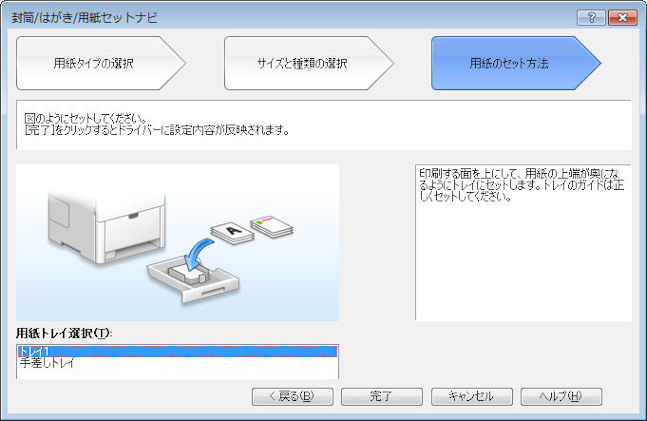
- 必要に応じて、その他の印刷設定をします。
- [OK]をクリックします。
- [印刷]をクリックして、プリントを開始します。
両面にプリントするときは
はがきや往復はがきの両面にプリントするときは、片面にプリントしたあと、はがきや往復はがきの端にできた反りを平らにならしてからうら面をセットします。反りを直さずにセットすると、はがきや往復はがきが正しく給紙されない場合があります。
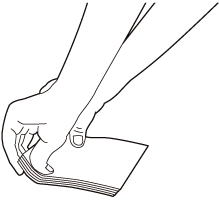
補足
- はがきや往復はがきの反りを直してもうまく給紙できないときは、[封筒/はがき/用紙セットナビ]の[用紙種類]を[郵便はがき(片面を印刷後、用紙の先端がカールしている場合)]に設定してプリントしてください。
手順(封筒にプリントする)
ここではWindows® 7またはWindows® 10で、PCLドライバーを使ってプリントする手順を説明します。
- 封筒を用紙トレイにセットします。
注記
- 封筒は、手差しトレイおよびトレイ1にだけセットできます。
補足- 開封したての新しい封筒を使用してください。
封筒をパッケージから取り出してすぐにセットしない場合は、封筒が反って(カールして)しまう可能性があります。紙詰まりを防止するため、セットする際には、次のように封筒全体をしっかり押さえて平らにしてください。
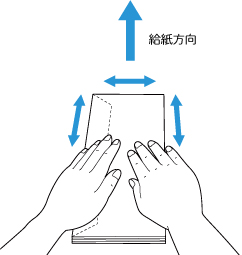
- 異なるサイズの封筒を同時にセットしないでください。
- トレイに設定できる封筒の高さ(枚数)は、次のとおりです。
- トレイ1:約27.5mm(1.08インチ)(20枚)
- 手差しトレイ:約5mm(0.19インチ)(5枚)
- 封筒が正しく給紙されない場合は、封筒の端を図のようにカールさせてください。カール幅は2~3mm(0.08~0.12インチ)をおすすめします。カールさせる領域は、封筒の先端から8~10mm(0.32~0.39インチ)です。カールをつけすぎたり、しわをつけたりしないようにしてください。
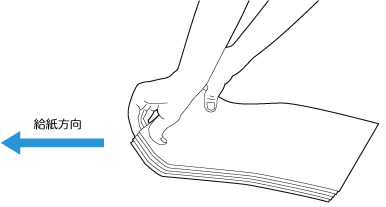
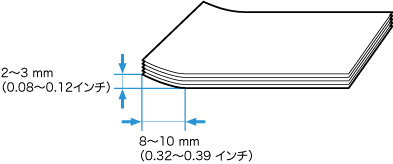
- 洋形2号、洋形3号、洋形4号、または洋長形3号をセットする場合
プリントする面を上にして封筒のフラップを閉じ、フラップが用紙トレイの左側を向くようにセットします。
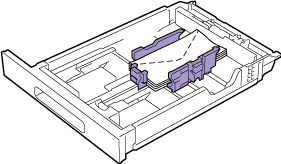

- 長形3号をセットする場合
プリントする面を上にして封筒をセットします。封筒の底辺が先に本機に入るようにセットします。
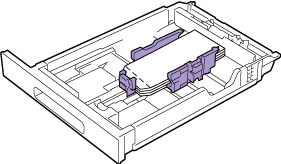

- プリントするファイルを開きます。
- [ファイル]メニューから[印刷]を選びます。
- [プリンターの選択]から本機を選び、[詳細設定]をクリックします。
- [用紙/出力]タブをクリックします。

- [封筒/はがき/用紙セットナビ]をクリックします。
- [封筒]を選び、[次へ]をクリックします。
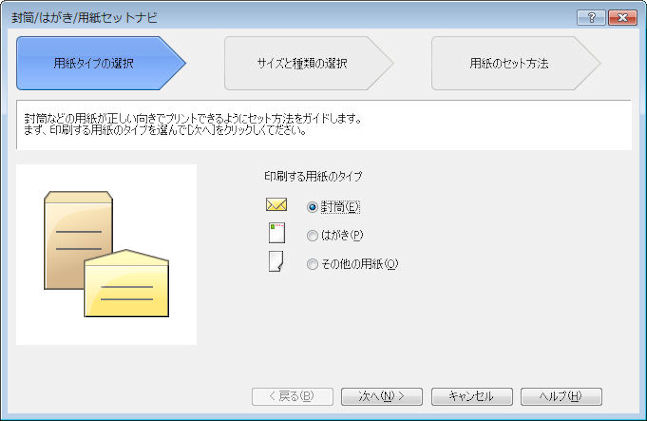
- [用紙サイズ]で封筒のサイズを選び、[次へ]をクリックします。
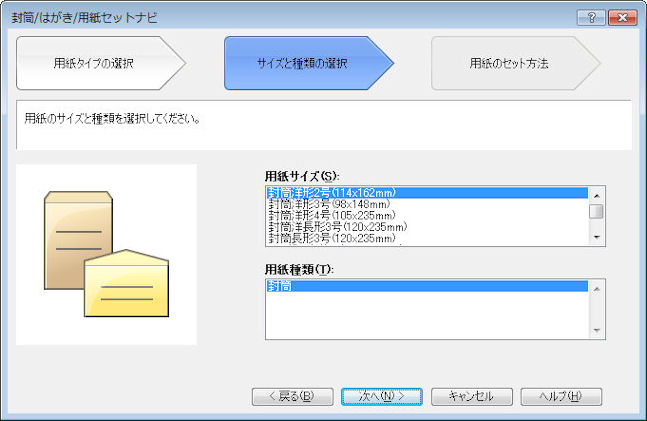
- [用紙トレイ選択]で使用する用紙トレイを選び、[完了]をクリックします。
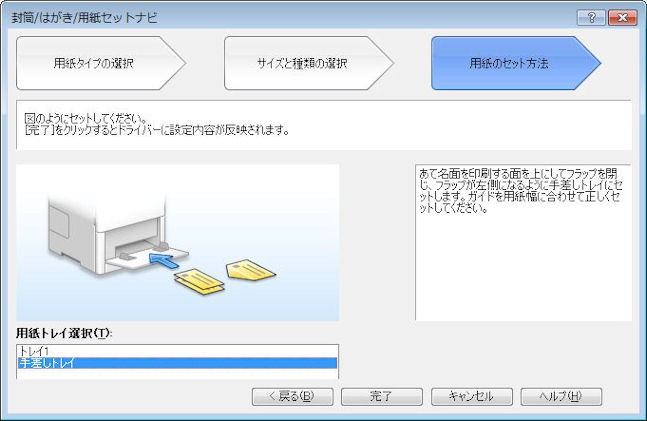
- 必要に応じて、その他の印刷設定をします。
- [OK]をクリックします。
- [印刷]をクリックして、プリントを開始します。