無線LAN接続でソフトウェアをインストールする(Microsoft® Windows®)
コンテンツID(1020)
概要
本機を無線LANに接続し、ソフトウェアをインストールする方法を説明します。
無線LANを使うために必要な作業
無線LANを設定する前に、次の確認をしてください。
- LANケーブルが本機に接続されていない。
- 付属のWi-Fiアダプターが本機に接続されている。
補足
- Wi-Fiアダプターが本機に接続されていない場合は、次の手順に従ってWi-Fiアダプターを取り付けてください。
- 本機の電源を切ります。
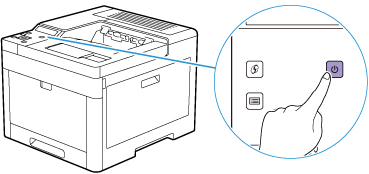
- Wi-Fiアダプターソケットのカバーを、ラッチを押し下げて取り外します。
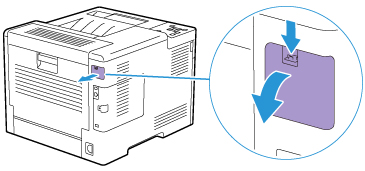
- Wi-FiアダプターのコネクターをWi-Fiアダプターソケットに差し込みます。
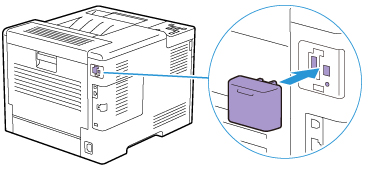
- 本機の電源を切ります。
手順
無線LANに接続する
次のいずれかの方法で本機を無線LANに接続します。
無線LANに自動設定で接続する
本機はWPS(プッシュボタン方式)およびWPS(PINコード方式)を使用した無線LAN接続に対応しています。
WPS(プッシュボタン方式)では、設定を操作パネルから行ったあと、お使いの無線LANアクセスポイントに付いているWPSボタンを押して設定します。
WPS(PINコード方式)では、本機に割り当てられるPINコードを無線LANアクセスポイントに入力して設定します。
どちらの方法も無線LANアクセスポイントがWPS方式に対応している必要があります。
- WPS(プッシュボタン方式)で接続する場合
-
 〈WPS〉ボタンを長押ししてディスプレイに「無線LANルーターのWPSボタンを押してください」と表示させます。
〈WPS〉ボタンを長押ししてディスプレイに「無線LANルーターのWPSボタンを押してください」と表示させます。 - 無線LANアクセスポイントに付いているWPSボタンを2分以内に押します。
-
- WPS(PINコード方式)で接続する場合
-
 〈メニュー〉ボタンを押します。
〈メニュー〉ボタンを押します。 -
 または
または ボタンを押して[管理者設定]を選び、
ボタンを押して[管理者設定]を選び、 ボタンを押します。
ボタンを押します。 -
 または
または ボタンを押して[ネットワーク設定]を選び、
ボタンを押して[ネットワーク設定]を選び、 ボタンを押します。
ボタンを押します。 -
 または
または ボタンを押して[Wi-Fi設定]を選び、
ボタンを押して[Wi-Fi設定]を選び、 ボタンを押します。
ボタンを押します。 -
 または
または ボタンを押して[WPSセットアップ]を選び、
ボタンを押して[WPSセットアップ]を選び、 ボタンを押します。
ボタンを押します。 -
 または
または ボタンを押して[PINコード方式]を選び、
ボタンを押して[PINコード方式]を選び、 ボタンを押します。
ボタンを押します。 - 表示される8桁のPINコードをメモするか、
 または
または ボタンを押して[PINコードをプリント]を選び、
ボタンを押して[PINコードをプリント]を選び、 ボタンを押してPINコードを出力します。
ボタンを押してPINコードを出力します。 -
 または
または ボタンを押して[設定開始]を選び、
ボタンを押して[設定開始]を選び、 ボタンを押します。
ボタンを押します。 - 「ワイヤレスルーターの操作をしてください」のメッセージが表示されたら、PINコードを無線LANアクセスポイントに入力します。
補足
- PINコードの入力方法については、無線LANアクセスポイントの取扱説明書を参照してください。
-
無線LANに手動設定で接続する
無線LANアクセスポイントを一覧から選ぶか、またはSSIDを指定して無線LANに接続します。
補足
- 無線LANアクセスポイントのSSIDと、WEPキーまたはパスフレーズが必要になります。詳しくは、無線LANアクセスポイントの取扱説明書を参照してください。
- 無線LANアクセスポイントを一覧から選んで接続する場合
-
 〈メニュー〉ボタンを押します。
〈メニュー〉ボタンを押します。 -
 または
または ボタンを押して[管理者設定]を選び、
ボタンを押して[管理者設定]を選び、 ボタンを押します。
ボタンを押します。 -
 または
または ボタンを押して[ネットワーク設定]を選び、
ボタンを押して[ネットワーク設定]を選び、 ボタンを押します。
ボタンを押します。 -
 または
または ボタンを押して[Wi-Fi設定]を選び、
ボタンを押して[Wi-Fi設定]を選び、 ボタンを押します。
ボタンを押します。 -
 または
または ボタンを押して[WPSセットアップ]を選び、
ボタンを押して[WPSセットアップ]を選び、 ボタンを押します。
ボタンを押します。 -
 または
または ボタンを押して接続先の無線LANアクセスポイントを選び、
ボタンを押して接続先の無線LANアクセスポイントを選び、 ボタンを押します。
補足
ボタンを押します。
補足- 無線LANアクセスポイントが表示されない場合は、手動で入力してSSIDを設定します。詳しくは、SSIDを手動で入力して接続する場合を参照してください。
- WEPキーまたはパスフレーズを入力し、[次へ]をタップします。
-
- SSIDを手動で入力して接続する場合
-
 〈メニュー〉ボタンを押します。
〈メニュー〉ボタンを押します。 -
 または
または ボタンを押して[管理者設定]を選び、
ボタンを押して[管理者設定]を選び、 ボタンを押します。
ボタンを押します。 -
 または
または ボタンを押して[ネットワーク設定]を選び、
ボタンを押して[ネットワーク設定]を選び、 ボタンを押します。
ボタンを押します。 -
 または
または ボタンを押して[Wi-Fi設定]を選び、
ボタンを押して[Wi-Fi設定]を選び、 ボタンを押します。
ボタンを押します。 -
 または
または ボタンを押して[WPSセットアップ]を選び、
ボタンを押して[WPSセットアップ]を選び、 ボタンを押します。
ボタンを押します。 -
 または
または ボタンを押して[手動設定]を選び、
ボタンを押して[手動設定]を選び、 ボタンを押します。
ボタンを押します。 - SSIDを入力し、
 ボタンを押します。
ボタンを押します。 -
 または
または ボタンを押して[インフラストラクチャー]または[アドホック]をお使いの環境に合わせて選び、
ボタンを押して[インフラストラクチャー]または[アドホック]をお使いの環境に合わせて選び、 ボタンを押します。
補足
ボタンを押します。
補足- [Wi-Fi Direct設定]が有効な場合は、[アドホック]を使用できません。
-
 または
または ボタンを押して暗号化方式を設定します。
ボタンを押して暗号化方式を設定します。
-
ソフトウェアをインストールする
次のいずれかの方法でソフトウェアをインストールします。
-
[おまかせセットアップ]でインストールする
次のソフトウェアをインストールできます。- PCLドライバー
- Print & Scan Hub
補足- 暗号化方式をWEPに設定して無線LAN環境に接続する場合は、[おまかせセットアップ]は使用できません。無線LAN設定を本機の操作パネルから行い、ソフトウェアを[お好みインストール]でインストールします。
- 富士ゼロックス共通プリンタードライバーをインストールするには、[お好みインストール]でインストールするを参照してください。
-
[お好みインストール]でインストールする
必要なソフトウェアだけを選んでインストールできます。補足- 富士ゼロックス共通プリンタードライバーはWindows® 8.1以降用に最適化されたプリンタードライバーです。
[おまかせセットアップ]でインストールする
- 「ソフトウェア/製品マニュアル」ディスクをコンピューターにセットします。
補足
- http://fujifilm.com/fb/download/にアクセスして最新版のソフトウェアをダウンロードすることもできます。
- 「ソフトウェア/製品マニュアル」ディスクが起動しない場合は、次の操作をしてください。
- [スタート]>[すべてのプログラム]>[アクセサリ]>[ファイル名を指定して実行]をクリックします。
Windows® 10の場合は、スタートボタンを右クリックし、[ファイル名を指定して実行]をクリックします。 - 「D:¥Launcher.exe」(「D」は光学ディスクドライブの名称)を入力し、[OK]をクリックします。
- [スタート]>[すべてのプログラム]>[アクセサリ]>[ファイル名を指定して実行]をクリックします。
- [おまかせセットアップ]をクリックします。
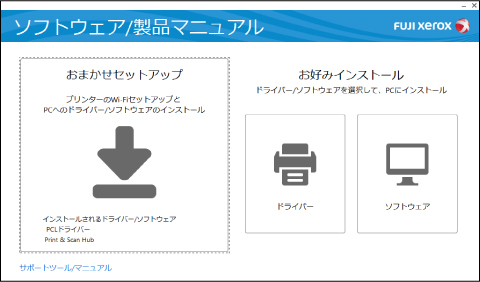
- 画面の指示に従ってインストールを完了します。
[お好みインストール]でインストールする
- 「ソフトウェア/製品マニュアル」ディスクをコンピューターにセットします。
補足
- http://fujifilm.com/fb/download/にアクセスして最新版のソフトウェアをダウンロードすることもできます。
- 「ソフトウェア/製品マニュアル」ディスクが起動しない場合は、次の操作をしてください。
- [スタート]>[すべてのプログラム]>[アクセサリ]>[ファイル名を指定して実行]をクリックします。
Windows® 10の場合は、スタートボタンを右クリックし、[ファイル名を指定して実行]をクリックします。 - 「D:¥Launcher.exe」(「D」は光学ディスクドライブの名称)を入力し、[OK]をクリックします。
- [スタート]>[すべてのプログラム]>[アクセサリ]>[ファイル名を指定して実行]をクリックします。
- [ドライバー]または[ソフトウェア]をクリックします。
[ソフトウェア]を選んだ場合は、手順5に進みます。
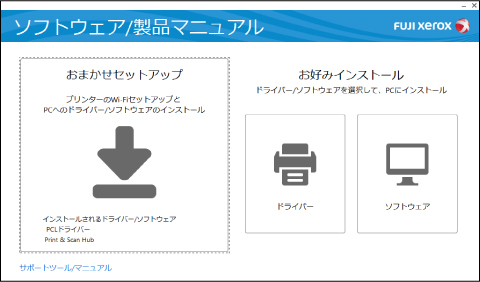
- [使用許諾契約]に同意する場合は、[使用許諾契約の条項に同意する]を選び、[次へ]をクリックします。
- お使いの接続方法を選び、[次へ]をクリックします。
- 画面の指示に従ってインストールを完了します。