操作パネルの使い方を知りたい
コンテンツID(7507)
操作パネルやタッチパネルディスプレイに表示されるボタンのはたらきと、本機の電源の切りかた、節電モードの切り換えかたについて説明します。
-
タッチパネルディスプレイには、抗菌効果を有する保護フィルムを使用しています。
商品によって一部表示や操作が異なる場合があります。
操作パネルのボタンとランプのはたらき
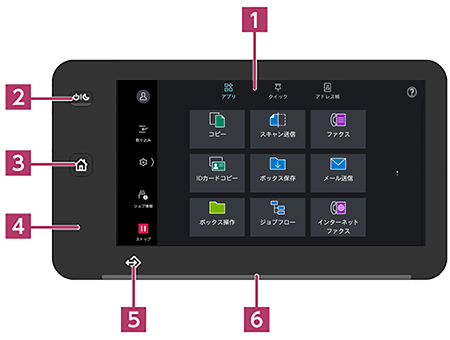
-
装着されているオプションによって、タッチパネルディスプレイに表示されるメニュー内容は異なります。
-
タッチパネルディスプレイ
直接触れて表示画面のスクロールや機能の設定をします。
-
電源/節電ボタン
本機の電源、または節電状態を入/切します。
補足-
節電中はボタン周りの白色LEDが、ゆっくり点滅します。
-
電源オフ/オンをお試しいただいてもトラブルが解決しないときは、コンタクトセンターへ修理/点検をご依頼ください。
修理/点検を依頼する
-
-
ホームボタン
ホーム画面を表示させるときに押します。
-
NFCタッチエリア
NFCに対応しているスマートフォンやタブレットをこのエリアにかざして本機と連携します。LEDが点灯状態のとき、機能が利用できます。
補足-
この機能を利用するには、富士フイルムビジネスイノベーションの「Print Utility」などのアプリケーションのインストールが必要です。
-
NFCタッチエリアでは、ICカードの認証はできません。
-
サイズの大きなタブレットをかざすときは、タッチパネルに触れないように注意してください。画面上のボタンに触れると、意図せずジョブが開始される場合があります。
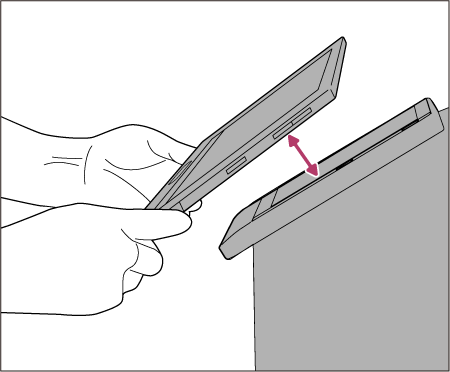
-
NFCのかざし位置は、製品によって異なります。お使いのスマートフォンやタブレットの取扱説明書で確認してください。
-
-
データランプ
データの送受信状態を点滅、点灯で表示します。
-
点滅……データ送受信中
-
点灯……ボックス保存、ファクスの機能がある場合に、ボックス文書/受信ファクス蓄積文書が存在する
-
-
状態表示ランプ
紙詰まりやエラーが発生したときに、オレンジ色に点滅します。
ホーム画面のボタンとはたらき
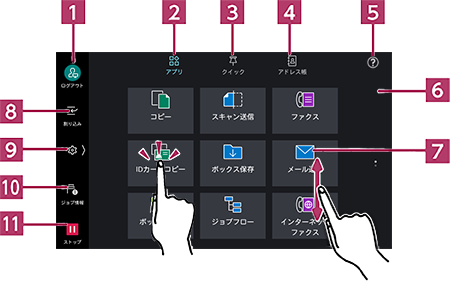
-
認証ボタン/認証情報の表示エリア
ユーザーIDのログイン/ログアウトができます。機械管理者のログインもここから行います。
認証されると認証情報が表示されます。
-
[アプリ]ボタン
機能ボタンの一覧を表示します。
-
[クイック]ボタン
実行したジョブ一覧を表示します。よく実行する作業を選択して[ピン留め]を設定すると、クイックボタンから簡単に作業を実行できます。
-
[アドレス帳]ボタン
連絡先の登録や編集、表示をするときにタップします。
-
ヘルプボタン
本機の操作方法を確認したり、タッチパネルに表示されたエラーコードの詳細を調べたりするときにタップします。
-
[カスタマイズ]ボタン
[カスタマイズ]ボタン
 が表示されている機種の場合、ホーム画面の機能ボタンの配列を変更するときにタップします。
が表示されている機種の場合、ホーム画面の機能ボタンの配列を変更するときにタップします。 -
機能ボタン
各機能を利用するときにタップします。
注記-
ホーム画面に表示される機能ボタンは、機種、オプションの装着状況、または機械管理者の設定によって異なります。目的のメニューが表示されていない場合は、機械管理者にご確認ください。
-
機能ボタンの種類や配列を変更する方法については、ホーム画面(アプリ画面)をカスタマイズするを参照してください。
機能ボタン
機能の概要
機能ボタン
機能の概要
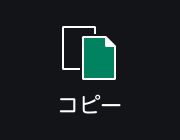
コピーを実行します。
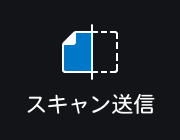
スキャンしたデータをネットワーク上のパソコンに転送します。URL送信、メール送信、およびマイフォルダー保存も実行できます。
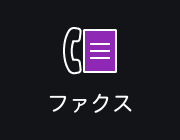
ファクスを送信します。
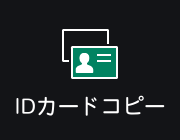
IDカードのように原稿サイズを自動で検知できない原稿を、おもてとうらの両面を1枚の用紙に並べてコピーします。
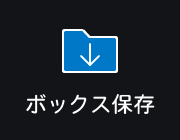
スキャンしたデータを本機のボックスに保存します。
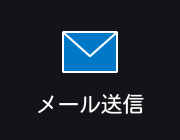
スキャンしたデータをメールに添付して送信します。
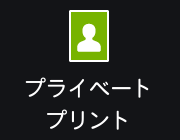
プライベートプリント文書をプリントします。
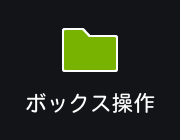
本機のボックスに保存されている文書を操作します。
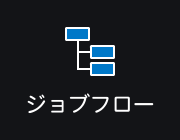
本機に登録したジョブフロー(一連の作業内容)を使ってスキャンします。
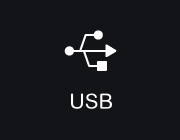
スキャンしたデータをUSBメモリーに保存したり、USBメモリーに保存されている文書をプリントしたりします。
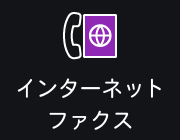
インターネットファクスを送信します。
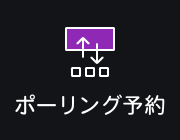
原稿を蓄積しておいて、相手先からのファクス操作で送信します。

スキャンしたデータを指定したパソコンに保存します。

オペレーターと画面を共有しながら、問題を解決できます。初めて使用するときは、機械管理者モードで利用規約への同意が必要になります。
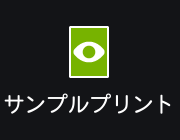
サンプルプリント(試しに1部だけプリント)に指定した文書の残りの部数をプリントします。
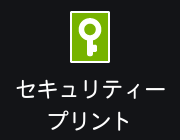
セキュリティープリント文書(パスワードを設定した文書)をプリントします。
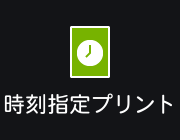
プリントする時刻を指定した文書を、指定時刻よりも前にプリントできます。

認証プリント文書をプリントします。
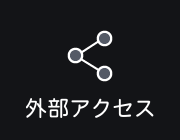
本機に組み込まれたブラウザーから、ネットワークを介してWebサーバーにアクセスし、データを格納したり表示したりします。
補足-
「WSD」とは、「Web Services on Devices」の略です。
-
-
割り込みボタン
連続コピー中やプリント中に、実行中の作業を一時中断して、ほかの作業を優先させることができます。
-
コントロールメニュー画面を開くボタン
コントロールメニュー画面を展開し、言語切り替えやアプリの表示カスタマイズなど、本機の設定を行うときにタップします。
-
ジョブ情報ボタン
実行したジョブや実行中/待ちジョブの一覧を確認するときにタップします。
-
ストップボタン
コピー、スキャン、プリントなどを一時停止するときにタップします。
機能画面のボタンとはたらき
複合機の場合を例に説明します。
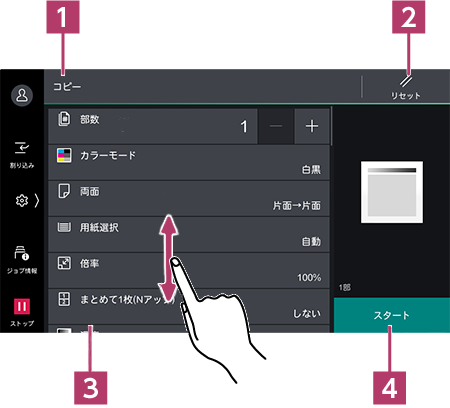
-
機能名
表示中の画面の機能名を表示します。
-
[リセット]ボタン
アプリの操作で設定した各機能の内容をすべてリセットします。
-
機能リストボタン
設定を変更するときにタップします。
-
[スタート]ボタン
コピー、スキャン、ファクス、プリントなどを開始します。
補足-
初期設定では[スタート]ボタンが設定されています。機械管理者モードで[
 ]>[設定]>[システム設定]>[画面/ボタンの設定]または[画面の設定]>[スタートボタンの操作]と操作すると、[スライドしてスタート]ボタンに切り替えられます。詳しくは、スキャン・ファクス・機能リストの初期設定を変更したいを参照してください。
]>[設定]>[システム設定]>[画面/ボタンの設定]または[画面の設定]>[スタートボタンの操作]と操作すると、[スライドしてスタート]ボタンに切り替えられます。詳しくは、スキャン・ファクス・機能リストの初期設定を変更したいを参照してください。
-
本機の電源の切りかた、節電モードの切り換えかた
-
本機の電源がオンになっている状態で、電源/節電ボタンを押します。

-
電源オプションを選びます。
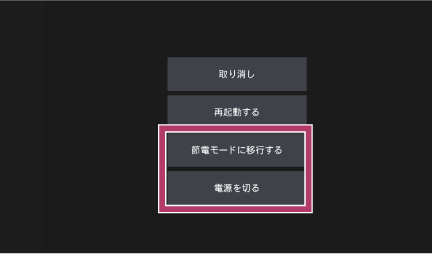
-
[電源を切る]…… 本機の電源を切ります。
-
[節電モードに移行する]…… 本機を節電状態にします。
注記-
電源を切ったあと、画面表示が消える前に電源を入れても、すぐに起動しません。電源を入れる場合は、操作画面の表示が消えたことを確認し、少し時間をおいてから入れてください。
補足-
電源/節電ボタンを長押しすると、シャットダウンモードに入り本機の電源をオフにします。
-
節電中に電源/節電ボタンを押すと、節電状態が解除されます。
-
本ページをスマートフォンなどで表示する場合はQRコードをご利用ください。