アライメント補正の設定
コンテンツID(1020)
概要
斜行度、直角度、倍率、印字位置の調整結果をアライメント補正タイプに保存して、トレイに割り付けます。
手順
-
トレイに用紙をセットします。
-
〈認証〉ボタンを押して、機械管理者モードに入ります。
-
メニュー画面の[仕様設定/ 登録]を押します。
-
[仕様設定]>[共通設定]>[保守]を押します。
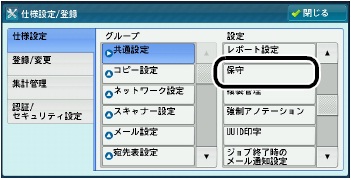
-
[アライメント補正の設定]を選択します。

補足- [▲]を押して前画面、[▼]を押して次画面を表示できます。
-
[手動アライメント補正]を選択します。

-
設定または調整したいアライメント補正タイプを選択し、[確認/ 変更]を押します。

-
[名称]を選択して、[確認/ 変更]を押します。
-
タイプ名を入力して、[決定]を押します。
補足- 「A4 標準紙」など、内容のわかる名称にすることをお勧めします。
-
[確認プリント]を押します。
-
手順1 で用紙をセットしたトレイを選択して、両面/ 片面、カラーモード、枚数を選択します。
補足- ばらつきの平均値を算出するため、10 枚程度、プリントすることをお勧めします。
-
〈スタート〉ボタンを押します。
現在の出力サンプルがプリントされます。
出力サンプルの位置が正しい場合には、用紙の端から10mm の位置に線がプリントされます。プリントされたサンプル線の位置がずれているときには、調整をしてください。
補足- [確認プリント]でプリントされるプリントサンプルのおもて面のイメージには線が2本、うら面のイメージには線が1本、用紙送り方向を示すためにプリントされます。

-
[確認]を押します。
-
[閉じる]を押します。
-
出力サンプルを確認し、位置ずれが発生している場合は、位置ずれを調整します。
注記- 複数の項目を調整する場合には、[斜行度]→[直角度]→[X/Y 方向倍率]→[X/Y 方向印字位置]の順番で調整してください。
-
調整後、再度[確認プリント]で出力サンプルをプリントし、調整結果を確認します。
-
必要があれば、もう一度、調整し直します。
-
[決定]を押します。
-
[仕様設定/ 登録]画面が表示されるまで、[閉じる]を押します。
-
[仕様設定]>[共通設定]>[用紙/ トレイの設定]で、保存した調整値をユーザー用紙や用紙トレイに関連付けます。
-
[閉じる]を押します。