面内ムラ調整の設定
コンテンツID(1025)
概要
出力イメージの濃度ムラを調整する手順は次のとおりです。手順
-
トレイに用紙をセットします。
-
〈認証〉ボタンを押して、機械管理者モードに入ります。
-
メニュー画面の[仕様設定/ 登録]を押します。
-
[仕様設定]>[共通設定]>[保守]を押します。
-
[面内ムラ調整]を選択します。
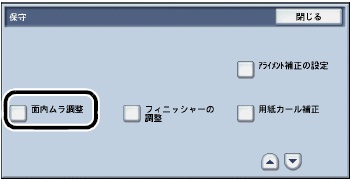
補足- [▲]を押して前画面、[▼]を押して次画面を表示できます。
-
[手動面内ムラ調整]を選択します。
-
手順1 で用紙をセットしたトレイを選択し、[プリント開始]を押します。

■カバレッジ1、2
出力サンプルにプリントする濃度を、イエロー、マゼンタ、シアン、ブラックの色ごとに、2種類設定できます。
■フルカラー/ 単色
全ての色の濃度とバランスを確認するときは[フルカラー]を選択し、特定の色に限定して濃度を確認するときは[単色]を選択します。
[単色]を選択した場合は、プリントする色を[イエロー]、[マゼンタ]、[シアン]、[ブラック]から選択してください。
■用紙選択
濃度を調整したい用紙がセットされたトレイを選択します。 -
[確認]を押します。
-
出力サンプルを確認し、ムラが発生している場合は、濃度を調整します。

1) [イエロー]、[マゼンタ]、[シアン]、[ブラック]から調整する色を選択します。
2) 出力サンプルの状態に応じて、形状、レベル、傾きを設定します。
■形状
出力サンプルへの濃度分布調整量を形状 1~ 10のうちから選択します。
次の表を参照して、形状を選択してください。
<形状一覧>

■レベル
出力サンプルの濃度差のレベルを1~ 9のうちから選択します。レベル1は調整量が無いことを表し、値が大きいほど調整量が大きいことを表します。
■傾き
出力サンプルに対して、濃度分布を次のように調整します。調整量を-17~ 17の範囲で設定します。
値が大きいほど調整量が大きいことを表します。

補足- 濃度分布がこれらのパターンとは異なるときは、[形状]、[レベル]を使用して調整してください。
-
調整後、再度[プリント開始]で出力サンプルをプリントし、調整結果を確認します。
-
必要があれば、もう一度、調整し直します。
-
[決定]を押します。
-
[閉じる]を押します。