プリフライト
コンテンツID(4004)
概要
プリフライトを行うことにより、使用されているフォントや色空間などが適正であることを印刷する前に確認することができます。
プリフライトの設定
プリフライトの設定-手順
-
プリントオプションを表示させます。
プリントオプションは、ServerManager にあるジョブから[ジョブ編集]ダイアログボックスを開くか、クライアントコンピューターのファイルから[印刷](または[プリント])→[Print ServerPX]→[詳細設定]をクリックするなどして表示させます。
-
左側の機能設定ツリーから[プリフライト]を選択します。
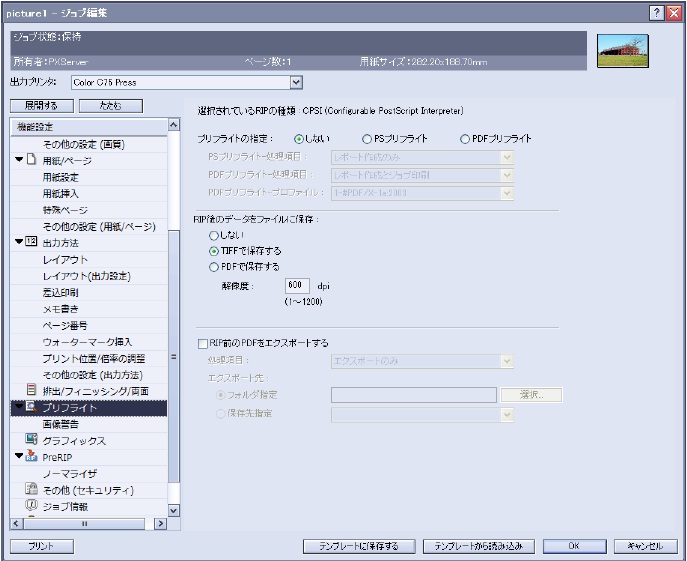
設定項目が表示されます。
-
[プリフライトの指定]を選択します。
プリントオプションの設定(プリフライト - プリフライトの指定)

■しない
プリフライトをしません。
■PSプリフライト
PS ファイル、または PDF ファイルに対して、ジョブにエラーがないか、使用フォントやカラーが適正であるかなど、印刷前に確認する機能です。
●PSプリフライト-処理項目
・レポート作成のみ
PSプリフライトが実行され、レポートが作成されます。
・レポート作成とレポート印刷
PSプリフライトが実行され、レポート作成後にプリントされます。
■PDFプリフライト
PDF プリフライトとは、PDF ファイルに対してプリフライトを実行し、問題なく印刷できるデータであることを確認する機能です。項目によっては、検出されたあと、自動的に修復されるように設定することもできます。
- この機能はオプションです。PDF プリフライトのライセンスを設定していない場合、PDF プリフライトはできません。
- プリントオプションでページ範囲を設定しても、ジョブ全体に対してのレポートが作成されます。
- [差込印刷]、[ウォーターマーク挿入]の設定は、無効になります。
- PDF ファイルのセキュリティ設定で、[印刷]が[許可しない]に設定されている PDFファイルは、PDF プリフライトを実行できません。また、[文書変更]、[内容のコピー]、[ページの抽出]、[注釈]のどれかが[許可しない]に設定されているPDFファイルは、PDFプリフライトで修正処理できません。
●PDFプリフライト-処理項目
・レポート作成とジョブ印刷
PDFプリフライトが実行され、エラーが検出されなかった場合にだけジョブがプリントされます。PDF プリフライトを実行したときに、エラー、注意、または修復が発生した場合は、PDF ファイルの該当箇所にハイパーリンクが設定され、リンクをクリックすると、該当箇所を確認できます。
・レポート作成のみ
PDFプリフライトが実行され、レポートが作成されます。
・レポート作成とレポート印刷
PDFプリフライトが実行され、レポート作成後にプリントされます。
●PDFプリフライトプロファイル
PDFプリフライトプロファイルを選択します。標準で、以下の2種類が用意されています。
・#PDF/X-1a:2003
選択したPDFファイルが、ISO15930-4:2003で定められた「PDF/X-1a:2003」に準拠しているか検査を行い、修復が可能な項目は修復されます。
・#PDF/X-3:2003
選択した PDF ファイルが、ISO15930-6:2003 で定められた「PDF/X-3:2003」に準拠しているか検査を行い、修復が可能な項目は修復されます。
- PDFプリフライトレポートは、クライアントコンピューターのServerManagerからは表示できません。
プリフライトレポート
■PSプリフライトレポート
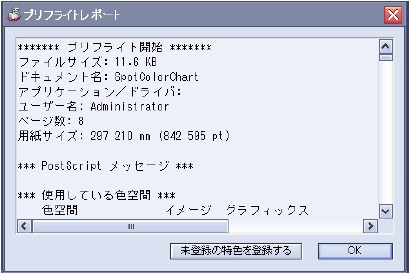
PSプリフライトでチェックされる主な項目は以下のとおりです。
ファイルサイズ
ファイルの容量が表示されます。
ドキュメント名
ファイルの名称が表示されます。
アプリケーション/ドライバ
ファイルを作成したアプリケーション、プリンタードライバーが表示されます。
ユーザー名
ファイルを作成したコンピューターのユーザー名が表示されます。
ページ数
ファイルのページ数が表示されます。
- 両面印刷が設定されている VPC ジョブの場合、正しいページ数が表示されないことがありますが、実際には、正しいページ数でプリントされます。
用紙サイズ
ファイルの用紙サイズが表示されます。
PostScriptメッセージ
ファイルのエラー内容などが表示されます。
- Windowsクライアントからレポートを作成すると、下記のPostScriptメッセージが表示される場合がありますが、これはエラーメッセージではありません。
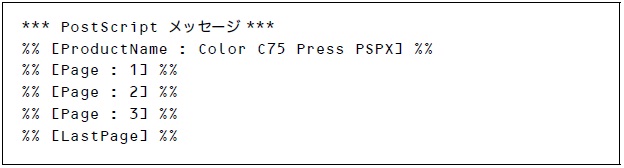
使用している色空間
使用されている色空間のリストが表示されます。PostScriptカラー管理されているオブジェクトがないかを確認できます。
使用しているフォント
ファイルに使用されているフォント名が表示されます。
使用しているスポットカラー(特色)
使用されている特色のリストが表示されます。未登録の特色がないかを確認できます。
例外ページ
ページごとに用紙設定の記述があるファイルの場合、用紙設定の記述の内容が表示されます。
●未登録の特色を登録する
管理者モードのとき、PSプリフライトを実行した結果、登録されていない特色が検出されたときは、[プリフライトレポート]ダイアログボックスの[未登録の特色を登録する]が有効になります。[未登録の特色を登録する]をクリックすると、検出された未登録の特色をPrint Serverに登録できます。
- 特色名にMac OSの機種依存文字が含まれる場合、Print Serverでは特色名が文字化けすることがあります。
- ダブルトーンで特色が使用されているファイルの場合、検出された未登録の特色は、本来の色とは異なる値で登録されることがあります。特色を登録したあと、ServerManager の[カラー]→[特色の管理]で、[CUSTOM]に登録された該当の特色の値を変更してください。
- 分版ジョブの場合、検出された未登録の特色は、本来の色とは異なる値で登録されます。特色を登録したあと、ServerManagerの[カラー]→[特色の管理]で値を変更してください。
■PDFプリフライトレポート
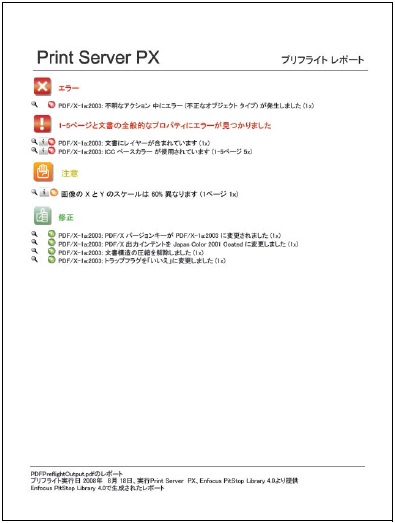
作成されるレポートの詳細は、以下のとおりです。
- 「エラー、注意、修正」と「全般ファイル情報」は必ず作成され、その他の項目はPDFプリフライトプロファイルに検出項目として設定されているときに作成されます。
エラー、注意、修正
選択されたPDFプリフライトプロファイルに基づく(潜在的な)問題とPDFファイルに加えられた変更
全般ファイル情報
PDFファイルのプロパティ(PDFバージョン、タイトル、作成者など)とセキュリティー情報
ページボックス
ページ内の枠(ボックス)情報のビジュアルと数値情報
フォント情報
PDFファイルで使用されているすべてのフォントとその属性(フォントのタイプ、埋め込みかサブセットかなど)
画像情報
PDFファイルのすべての画像とその他の情報(物理的な解像度、有効解像度、ページ、角度、カスタムカラー機能など)
OPI情報
PDFファイル内でのOPIの使用状況
カラー情報
PDFファイルで使用されているすべてのカラースペース(RGB、CMYKなど)とその他の情報(必要に応じて)
出力インテント
出力条件(プロファイル、その他情報)
PDFプリフライトプロファイルの設定-手順
■PDFプリフライトプロファイルの割り当て
プリントに適用するPDFプリフライトプロファイルの割り当てを行います。
読み込んだPDFプリフライトプロファイルをプリントに適用するには、Print Serverに登録する必要があります。
プロファイルを登録すると、プリント時にプリントオプションから選択できます。
-
erverManagerの[管理]→[設定ファイルの管理]を選択します。
-
[PDFプリフライトプロファイル]をクリックします。
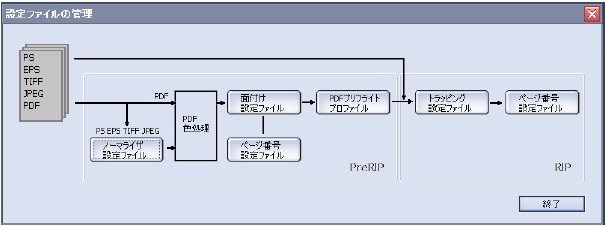
-
1~100の中から割り当てる番号のプロファイル名が表示されている箇所をクリックし、プルダウンメニューでプロファイルを選択します。

-
[閉じる]をクリックします。
- 割り当てたプロファイルをプリントに適用するときは、プリントオプションの[プリフライト]>[PDFプリフライト]を選択して、[PDFプリフライトプロファイル]でプロファイルを選択します。
■PDFプリフライトプロファイルの管理
[PDF プリフライトプロファイル - 割り当て]ダイアログボックスで、[ファイルの管理]をクリックすると、[PDFプリフライトプロファイル]ダイアログボックスが表示され、PDFプリフライトプロファイルに関する設定ができます。
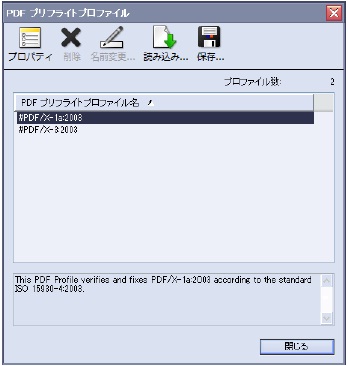
●PDFプリフライトプロファイル名
標準で用意されている 2 種類の PDF プリフライトプロファイル名が表示されています。それぞれの PDF プリフライトプロファイルの内容は以下のとおりです。
・#PDF/X-1a:2003
選択したPDFファイルが、ISO15930-4:2003で定められた「PDF/X-1a:2003」に準拠しているか検査を行い、修復が可能な項目は修復されます。
・#PDF/X-3:2003
選択した PDF ファイルが、ISO15930-6:2003 で定められた「PDF/X-3:2003」に準拠しているか検査を行い、修復が可能な項目は修復されます。
●プロパティ
[プロパティ]をクリックすると、PDFプリフライトプロファイルの情報が確認できます。
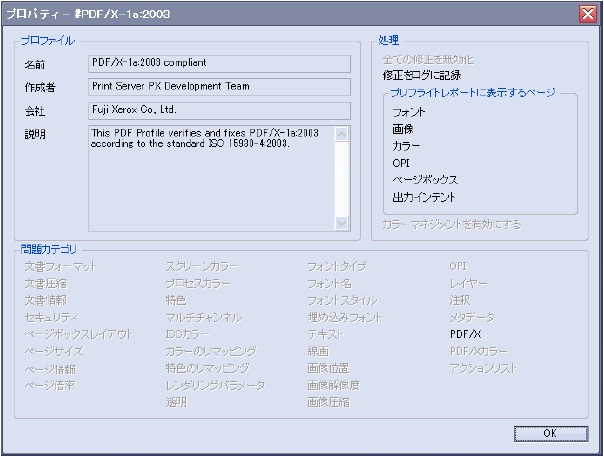
●削除
1. 削除するPDFプリフライトプロファイルを選択し(複数選択可)、[削除]をクリックします。
2. 確認のダイアログボックスで[OK]をクリックします。
●名前変更
1. 名前を変更するPDFプリフライトプロファイルを選択し(複数選択可)、[名前変更]をクリックします。
2.[名前変更]ダイアログボックスで、新しい名前を入力し、[OK]をクリックします。
●読み込み
1. [読み込み]をクリックします。
2. [設定ファイル読み込み]ダイアログボックスで、ファイルを選択して[開く]をクリックします。
●保存
1. 保存するPDFプリフライトプロファイルを選択し、[保存]をクリックします。
2.[設定ファイル保存]ダイアログボックスで、[保存]をクリックします。
PDFプリフライトプロファイルの作成-手順
「PDFPreflightProfileEditor」を使用し、PDFプリフライトプロファイルを作成できます。
- 「PDFPreflightProfileEditor」はオプションです。使用するときは、CD-ROM からインストールする必要があります。
-
Windowsの[スタート]→[すべてのプログラム]→[Fuji Xerox]→[PDFPreflightProfileEditor] を選択します。
-
[開始]をクリックします。
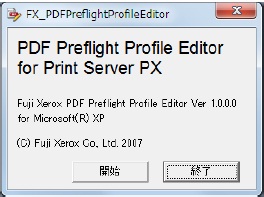
-
[管理]をクリックし、目的のメニューを選択します。

「PDFPreflightProfileEditor」が起動します。
-
操作が完了したら、[OK]をクリックします。
-
[終了]をクリックします。
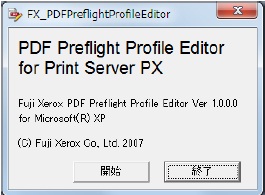
- [新規]→任意のプロファイルテンプレートを選択後、[キャンセル]をクリックしても編集のダイアログボックスが表示されます。編集のダイアログボックスで再度、[キャンセル]をクリックしてください。
- 操作中に終了してしまったときは、再度、起動し直してください。