ファイルの保存とイメージの確認
コンテンツID(4005)
概要
プリントオプションの[プリフライト]>[RIP 後のデータをファイルに保存]>[TIFF で保存する]、または[PDFで保存する]を設定してジョブをTIFFファイル、またはPDFファイルで保存できます。
Print Serverと接続しているクライアントコンピューターから、保存されているファイルに対して、以下の操作ができます。
. ファイルの取得
. ファイルの一覧表示
. Print Serverに保存されているファイルの削除
取得したファイルは、プリント結果を確認できます。
WebManagerを使用して、ブラウザーから同様の操作を行うこともできます。
- Print Serverで作成したファイルは、RIP後のイメージとしてだけ使用することができます。
Macintoshクライアント
Macintoshクライアントからファイルを取得するには、AppleShareを使用します。
Mac OS X 10.5を例に説明します。
- AppleShareを使用してファイルを取得するには、AppleTalkプロトコルとフォルダーの共有設定が必要です。
手順
-
プリントオプションの[プリフライト]>[RIP後のデータをファイルに保存]>[TIFFで保存する]、または[PDFで保存する]を選択し、ジョブを実行します。
-
[移動]→[サーバへ接続]を選択します。
-
[サーバアドレス]にPrint ServerのIPアドレスを入力し、[接続]をクリックします。
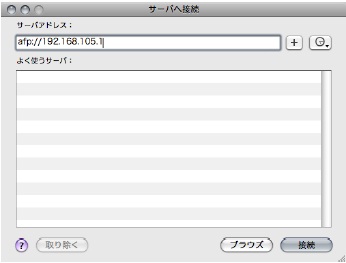
-
名前とパスワードを入力して、[接続]をクリックします。
-
[Tiff]を選択し、[OK]をクリックします。
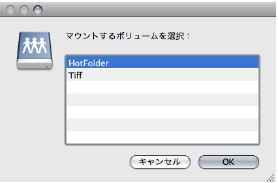
-
ファイルが格納されているフォルダーを選択します。
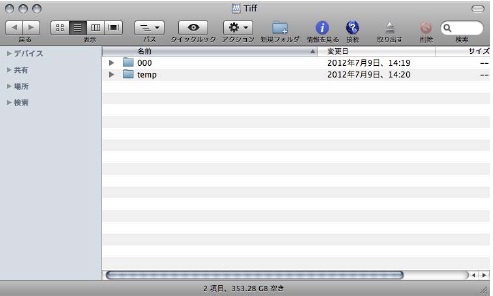
-
アプリケーションを使ってファイルを開きます。
- 名前、およびパスワードは、ネットワーク管理者に確認してください。Mac OS X 10.5 以降のクライアントコンピューターでは、[ゲスト]を選択してください。
- Mac OS X 10.5 以降のクライアントコンピューターでは、名前とパスワードによる認証には対応していません。AppleTalk設定ツールの[共有設定]でゲストアクセスを許可してください。
Windowsクライアント
Windowsクライアントからファイルを取得するには、Microsoftネットワーク共有機能を使用します。
手順
-
プリントオプションの[プリフライト]>[RIP後のデータをファイルに保存]>[TIFFで保存する]、または[PDFで保存する]を選択し、ジョブを実行します。
-
クライアントコンピューターのデスクトップにある、[ネットワーク]アイコンをダブルクリックします。
-
Print Serverがあるドメイン、またはワークグループをダブルクリックします。[Tiff]フォルダーが表示されます。
-
[Tiff]フォルダーをダブルクリックします。保存されているファイルが表示されます。
-
アプリケーションを使ってファイルを開きます。
- ファイルが保存されているフォルダーについては、ネットワーク管理者に確認してください。