ジョブメニュー
コンテンツID(4042)
概要
ServerManagerのジョブメニューについて説明します。
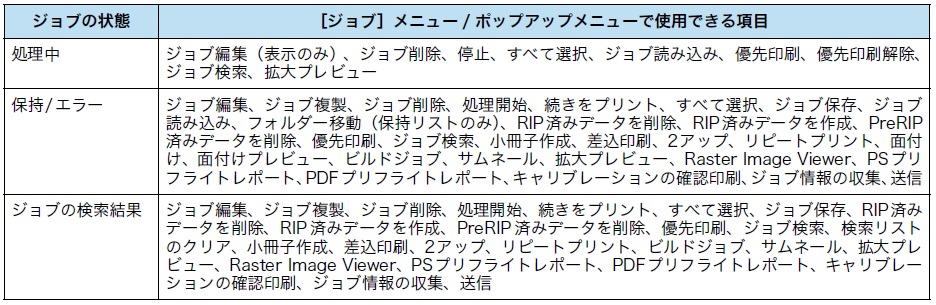
- ジョブを選択し、右クリックをしても[ジョブ]メニューを表示することができます。
- 一般ユーザーモードでログインしている場合、セキュリティープリントが設定されているジョブに対して、[停止]以外の項目を実行するには、パスワードの入力が必要です。
- 処理中で認証されているユーザー ID以外の認証ジョブ(ジョブ名、所有者名が「*」のジョブ)は操作できません。
■ジョブ複製
ジョブが複製され、保持リストに表示されます。
このメニューは、保持、またはエラーリストにあるフォルダー、またはジョブを選択した場合にだけ使用できます。
- プリントオプションの[出力方法]>[差込印刷]が[フォームとして登録]のジョブを複製すると、複製されたものは[しない]に変更されます。
- 選択したジョブにセキュリティプリントが設定されている場合は、そのパスワードも複製されます。
■ジョブ保存
フォルダー、またはジョブが保存されます。
このメニューは、保持、またはエラーリストにあるフォルダー、またはジョブを選択した場合にだけ使用できます。
- ジョブのサイズによっては、操作が完了するまで時間がかかることがあります。
- プリントオプションの[セキュリティ]>[ジョブ終了をメールで通知]の設定は、保存されません。
- 選択したジョブにセキュリティプリントが設定されている場合は、そのパスワードも保存されます。
- 制御文字(Windowsでファイル名として使用できない文字、* \ / : ? |など)は、自動で置き換えられます。
- クライアントコンピューターの場合、ジョブの保存先をサーバ上にするかクライアント上にするか選択できます。
◆1つのジョブを選択した場合
手順
-
[OK]をクリックします。

●ファイルを圧縮する
チェックマークを付けると、ジョブを圧縮して保存できます。
保存されるファイルの拡張子は、圧縮しなかった場合は「.jbf」、圧縮した場合は「.lzh」です。 -
クライアントコンピューターから指示した場合は、保存する場所を選択し、[OK]をクリックします。

-
[保存]をクリックします。

◆複数のジョブを選択した場合、またはフォルダーを選択した場合
手順
-
保存する場所を選択し、[OK]をクリックします。

選択したフォルダーの中に、年月日 - 時分秒の形式でフォルダー(例 :20120701-103255)が作成されます。
保存する場所にネットワーク(ネットワーク上のコンピューターやデバイス)を選択しても保存できません。
ネットワークに保存するときは、ネットワークドライブを割り当てたフォルダーを選択してください。 -
[OK]をクリックします。

●ファイルを圧縮する
チェックマークを付けると、ジョブを圧縮して保存できます。
保存されるファイルの拡張子は、圧縮しなかった場合は「.jbf」、圧縮した場合は「.lzh」です。
●ジョブ名をファイル名とする
チェックマークを付けると、ジョブ名がファイル名になります。
ファイル名が重複する場合は、ファイル名に「_*」(*は1から)が付いて保存されます。
ファイル名を入力する場合は、チェックマークを外し、[ファイル名]にファイル名を入力します。
入力したファイル名に「_*」(*は1から)が付いて保存されます。
■ジョブの読み込み
ジョブが読み込まれます。
手順
-
保持リストから、読み込むファイルを保存するためのフォルダーを選択します。
フォルダーが選択されていない場合は、「#共通」フォルダーに保存されます。 -
読み込むファイルを選択します。
-
各項目を設定して、[開く]をクリックします。

保持リストにジョブが表示されます。
- プリントオプションテンプレートはジョブファイルには適用されません。
- [スプールオプション]と[プリントオプションテンプレートの選択]は前回の設定が選択されています。
- [スプールオプション]の設定とプリントオプションテンプレートのスプールオプションの設定が異なる場合は、[スプールオプション]の設定が優先されます。
●ファイルの種類
・読み込み可能なファイル
表示されるファイルフォーマットは、以下のとおりです。
JBF/JOB/BBF/LZH/PS/PDF/EPS/TIFF/JPG/ZIP
BBF(ビルドジョブファイル)は、Print ServerのServerManagerでだけ表示されます。
- PowerPoint 2007からPDF Makerで作成したPDFを読み込んでプリントする場合、設定したページサイズでプリントされないことがあります。
この場合、プリントオプションの[用紙/ページ]>[PDFのトリミング領域をページサイズとする]にチェックマークを付けてください。
・ジョブファイル
表示されるファイルフォーマットは、以下のとおりです。
JBF/JOB/BBF/LZH
BBF(ビルドジョブファイル)は、Print ServerのServerManagerでだけ表示されます。
・その他のファイル
表示されるファイルフォーマットは、以下のとおりです。
PS/PDF/EPS/TIFF/JPG/ZIP
・すべてのファイル
すべてのファイルフォーマットが表示されます。
●スプールオプション
送信されたジョブのプリント方法を選択します。
・プリント終了後、保存しない
プリントしたあと、ジョブが削除されます。
・プリント終了後、保存する
プリントしたあと、Print Serverにジョブが保存されます。
・プリントせずに保存する
プリントしないで、Print Serverにジョブが保存されます。
●RIP済みデータの保存
チェックマークを付けると、RIP後のデータがPrint Serverに保存されます。
[スプールオプション]が[プリント終了後、保存する]、または[プリントせずに保存する]の場合にだけ有効です。
- [スプールオプション]が[保存しない]の場合、RIP済みデータは保存されません。
●プリントオプションテンプレートの選択
読み込み時に適用するプリントオプションテンプレートを一覧から選択します。
■すべて選択
リストのすべてのジョブが選択されます。
このメニューは、すべてのリストで使用できます。
■ジョブ削除
ジョブが削除されます。
このメニューは、すべてのリストで使用できます。
- プリントオプションの[出力方法]>[その他の設定(出力方法)]>[ジョブ削除を許可する]が[しない]に設定されているジョブは、削除されません。
- 一般ユーザーモードでは、セキュリティプリントが設定されているジョブを受信中に削除した場合は、受信終了後にジョブがエラーリストに移動します。
- 大量のページ(数万ページ)のジョブ処理中の削除には、時間がかかることがあります。
■RIP済みデータを削除
RIP済みデータを持っているジョブのRIP済みデータが削除されます。
元データ、および中間PDFファイルは削除されません。
このメニューは、保持、またはエラーリストにあるジョブを選択した場合にだけ使用できます。
■RIP済みデータを作成
RIP済みデータを持っていないジョブのRIP済みデータが作成され、ジョブが保持リストに移動します。
複数のジョブを選択し、その中ですでに RIP 済みデータを持っているジョブがある場合は、RIP 済みデータを持たないジョブだけRIP済みデータが作成されます。
このメニューは、保持、またはエラーリストにあるジョブを選択した場合にだけ使用できます。
- この機能は、以下のプリントオプションの設定内容にかかわらず処理が行われます。
-[出力方法]>[RIP済みデータの保存]
-[プリフライト]>[RIP後のデータをファイルに保存]>[TIFFで保存する]、または[PDFで保存する]
-[プリフライト]>[PDFプリフライト]
■PreRIP済みデータを削除
PreRIP済みデータを持っているジョブのPreRIP済みデータが削除されます。
PreRIP済みデータにPDFプリフライトのデータがある場合は、そのデータも削除されます。元データは削除されません。
このメニューは、保持、またはエラーリストにあるジョブを選択した場合にだけ使用できます。
■優先印刷
ジョブが最優先に処理されます。
・選択したジョブが処理中の場合は、現在プリント中のジョブの次にプリントされます。
・RIP中のジョブは、RIP処理終了後にプリント待ちジョブの先頭に移動します。
・複数のジョブを選択した場合は、表示されていた順番を保ったままリストの先頭に移動します。
・優先印刷が設定されたジョブには、優先印刷マークが表示されます。
- 保持、またはエラーリストのジョブをドラッグ&ドロップして処理中リストに移動しても、優先印刷にはなりません。
- [システム]→[プリントジョブの設定]の[プリンタを停止せずに連続出力する]にチェックマークを付けた場合は、このメニューは選択できません。
■優先印刷解除
優先印刷が設定されているジョブが通常処理のジョブの先頭に移動します。
複数のジョブを選択した場合は、表示されていた順番を保ったまま、通常処理ジョブの先頭に移動します。
- [システム]→[プリントジョブの設定]で、[プリンタを停止せずに連続出力する]にチェックマークを付けた場合は、このメニューは選択できません。
■停止
処理中のジョブが停止し、保持リストの最下段に移動します。
このメニューは、処理中リストにあるジョブを選択した場合にだけ使用できます。
- 受信中のジョブは、受信が終了するまで停止できません。
- 大量のページ(数万ページ)のジョブ処理中の停止には、時間がかかることがあります。
■処理開始
停止させたジョブの処理が再開され、ジョブが処理中リストの最下段に移動します。
保持、またはエラーリストにあるジョブを処理中リストにドラッグ&ドロップして移動しても、再開できます。
このメニューは、保持、またはエラーリストにあるジョブを選択した場合にだけ使用できます。
- プリントオプションの[出力方法]>[スプールオプション]が[プリント終了後、保存する]に設定されているジョブは、ジョブの先頭にチェックマークが自動で付きます。
- このチェックマーク付けたたまま再プリントすると、プリント終了後、ジョブは保持リストに戻ります。
- チェックマークを外して再プリントすると、プリント終了後、ジョブは保持リストに残りません。
■続きをプリント
プリント停止指示やエラーでプリントが停止しているジョブが続きからプリントされます。
- 1枚もプリントしないで停止、またはエラーになったジョブは、対象になりません。
- プリントオプションを変更すると、無効になります。
- OHP合紙(プリント)の場合は、合紙からプリントされます。
- 合紙挿入の場合、合紙の直後に停止した場合は、合紙からプリントされます。
- 用紙挿入(先頭)が設定されたジョブで、先頭の白紙がプリントされただけで停止したジョブは、対象になりません。
- 用紙挿入(最後)が設定されたジョブで、最後の白紙がプリントされる直前に停止したジョブは、対象になりません。
■キャリブレーションの確認印刷
キャリブレーションを適用する場合と適用しない場合の違いを確認するためのプリント(2枚)ができます。
- 以下の設定は無視され、デフォルト値が適用されます。
-[用紙/ページ]>[部数]
-[出力方法]>[スプールオプション] -[プリフライト]>[RIP後のデータをファイルに保存]>[TIFFで保存する]、[PDFで保存する]、[プリフライトの指定]、[RIP前のPDFをエクスポートする]
-[その他(セキュリティ)]>[ジョブ終了をメールで通知する]
-[ジョブ]→[差込印刷]
■拡大プレビュー
プレビューエリアに表示されている画像が別のダイアログボックスで拡大表示されます。
■ジョブ情報の収集
エラー解析のために、ジョブ、ログ、およびジョブの設定情報が収集されます。
収集されるジョブとログは、以下のとおりです。
・選択されているジョブのスプールフォルダー
・以下のフォルダー
D:\Fuji Xerox\Print Server PX\Log
・イベントログ
以下の設定情報を収集できます。
・ユーザー調整カーブ ・キャリブレーションファイル ・濃度調整カーブ ・特色補正プロファイル ・フォーム管理
収集したジョブ、ログ、およびジョブの設定情報は、LHA形式の圧縮ファイルとして保存されます。
ファイル名、および保存先は任意に設定できます。
- 保存先にネットワーク(ネットワーク上のコンピューターやデバイス)を選択しても保存できません。
ネットワークに保存するときは、ネットワークドライブを割り当てたフォルダーを選択してください。
■フォルダー移動
保持リストにあるジョブを、別のフォルダーに移動することができます。
ジョブをドラッグ&ドロップしても、別のフォルダーに移動することができます。
複数選択もできます。