ファイルの転送
コンテンツID(4057)
概要
ファイルを外部サーバー(FTP サーバーや Windows ネットワーク)に転送できます。
また、その転送先アドレスをアップロード後にメールで通知できます。
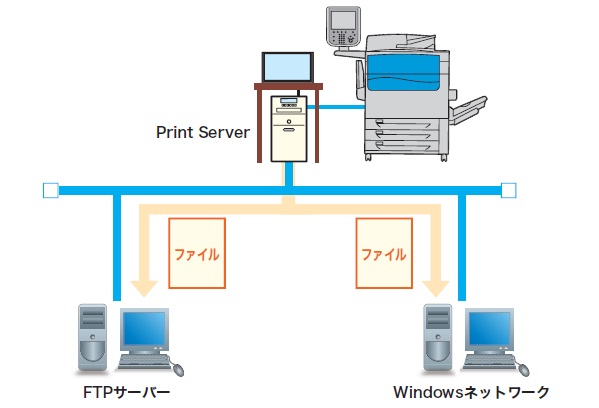
手順
-
ServerManagerから転送するファイル(ジョブ)を選択します。
[プリント]ボックス、[スキャン]ボックスをクリックし、目的のファイル(ジョブ)があるボックスに切り替えます。
同一ボックス内で複数選択できます。 -
[ジョブ]→[送信]→[ファイル転送]を選択します。
-
必要に応じて各項目を設定し、[開始]をクリックします。

メールの送信は、すべての選択ファイルのアップロードが正常終了された場合に行われます。
メールを送信すると、[通信履歴]の[送信]タブ内に送信履歴が保存され、[通信履歴]の[ファイル転送]タブ内に転送履歴が保存されます。
●保存先
[保存先設定]をクリックして、ファイル転送先を登録されている保存先から選択します。
●保存先をメールする
チェックマークを付けると、ファイル転送先がメールで通知されます。
●メール送信先
メール送信先を入力します。
宛先とグループを合わせて100件まで入力できます。
宛先を直接入力する場合は、メールアドレスごとの文字数は 128 バイト以内で、メールアドレスとメールアドレスの間はカンマ「,」、セミコロン「;」、または改行で区切ります。
アドレス帳を使用する場合は、[アドレス帳]をクリックし、[アドレス帳]ダイアログボックスで選択します。
●件名
デフォルト:[ファイル転送]ダイアログボックスを表示させたときの日時
件名を31バイト以内で入力します。
●本文
本文を512バイト以内で入力します。
●送信ファイルを圧縮する
チェックマークを付けると、送信ファイルが圧縮されます。
●転送後に元ファイルを削除する
チェックマークを付けると、ファイル転送後にもとのファイルが削除されます。
- 本文には、ファイル転送先のURLとサーバーの種類が自動で追記されます。
- 例:FTPサーバーの場合
サーバー種類:FTPサーバー
URL:ftp://*.*.*.*/public/Sample.pdf
- 例:Windowsネットワークの場合
サーバー種類:Windowsネットワーク
URL:\*.*.*.*\public\Sample.pdf
ドメイン名:WORKGROUP
FTPサーバーの追加
手順
-
[ファイル転送]ダイアログボックスで、[保存先設定]をクリックします。

ServerManagerの[管理]→[保存・接続先の管理]を選択しても、[保存先設定]ダイアログボックスを表示することができます。
-
[FTPサーバーを追加]をクリックします。

-
必要に応じて各項目を設定し、[OK]をクリックします。

●保存先名称
保存先の名称を31バイト以内で入力します。
●サーバーアドレス
FTPサーバーアドレスを***.***.***.***形式、またはDNS名で128バイト以内で入力します。
●フォルダ名
フォルダー名を256バイト以内で入力します。
フォルダー名として入力できるのは、1バイト文字だけです。
●ユーザー名
ユーザー名を64バイト以内で入力します。
●パスワード
パスワードを64バイト以内で入力します。
●PASVモードを使用する
チェックマークを付けると、PASVモードが使用されます。
Windowsネットワークの追加
手順
-
[ファイル転送]ダイアログボックスで、[保存先設定]をクリックします。

ServerManagerの[管理]→[保存・接続先の管理]を選択しても、[保存先設定]ダイアログボックスを表示することができます。
-
[Windowsネットワークを追加]をクリックします。

-
必要に応じて各項目を設定し、[OK]をクリックします。

●保存先名称
保存先の名称を31バイト以内で入力します。
●ホスト名
Windowsネットワークホスト名を63バイト以内で入力します。
●ドメイン名
ドメイン名、またはワークグループ名を255バイト以内で入力します。
●フォルダ名
フォルダー名を256バイト以内で入力します。
●ユーザー名
ユーザー名を64バイト以内で入力します。
●パスワード
パスワードを64バイト以内で入力します。
●JDFリモートホスト
チェックマークを付けると、JDFファイルを取得するための保存先として登録されます。
保存先の編集
手順
-
[保存・接続先の管理]ダイアログボックスで、編集する保存先を選択し、[編集]をクリックします。
-
[XXX編集](XXXには保存先が入ります)ダイアログボックスで、追加と同様に項目を編集します。
保存先の削除
[保存・接続先の管理]ダイアログボックスで、削除する保存先を選択し、[削除]をクリックします。