スキャンの設定
コンテンツID(4059)
概要
原稿をセットする場所(原稿ガラス/原稿送り装置)を選択します。
選択した場所により、設定する項目が異なります。
■原稿ガラス
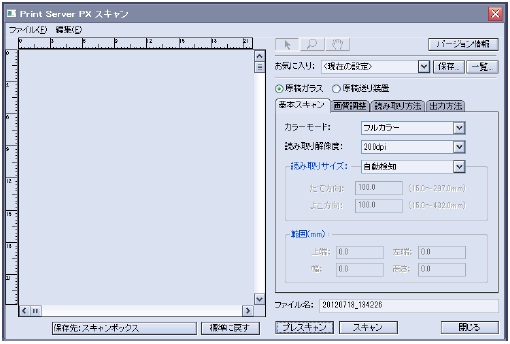
- 原稿ガラスを選択してスキャンする場合は、自動両面原稿送り装置から用紙を取り除いてください。
原稿送り装置に用紙がセットされているとスキャンに失敗します。 - 原稿ガラスを選択してスキャンする場合は、1枚しかスキャンできません。(スキャナーの「次原稿」機能は使用できません)
■原稿送り装置

- 複数枚の原稿をスキャン中、途中でキャンセル操作、またはエラーによりスキャンが中止されると、中止されるまでに読み込んだスキャンデータも破棄されます。
各タブ共通
■ツールボタン
●矢印ツール
取り込む範囲を指定できます。ドラッグしながら、取り込む範囲を指定します。
十字カーソル
選択範囲を指定できます。
矢印カーソル
選択範囲がある場合、その角にマウスを持っていくと矢印カーソルになります。
選択範囲の拡大/縮小ができます。
- 全体を選択する場合は、マウスでの選択範囲なしの状態([範囲]で、すべての値を[0]を入力した状態)にします。
- イメージの取り込みには、[範囲]に数値を入力しても指定できます。
●虫眼鏡ツール
プレビューイメージの表示を、拡大、および縮小できます。虫眼鏡ツールを選択すると、ポインタが虫眼鏡に変わります。
プレビューイメージの一部をクリックすると、拡大して表示されます。Ctrlキーを押しながらクリックすると縮小できます。
■お気に入り
スキャンの設定をお気に入りとして保存し、保存したお気に入りの設定を選択できます。
●保存
クリックすると、現在のスキャンの設定が名前を付けて保存されます。
名前を32バイト以内で入力します。ファイルの拡張子は、「.sfj」です。
●一覧
クリックすると、保存されているスキャン設定が表示されます。

- スキャン設定を読み込むときは、[ファイル読み込み]をクリックし、読み込むスキャン設定を選択します。
- スキャン設定を削除するときは、スキャン設定を選択し、[削除]をクリックします。ただし、「標準」は削除できません。
■ファイル名
[スキャン]ボックスに保存するときのファイル名を24バイト以内で入力します。
■保存先
クリックして、スキャンしたデータの保存先を選択します。

●スキャンボックス
ServerManagerの[スキャン]ボックスに保存されます。
●フォルダを指定
[フォルダー名]に保存するフォルダー名を直接入力する、または[参照]をクリックしてフォルダーを選択します。
●ファイル転送
[保存先]に保存するサーバー名を直接入力する、または[保存先設定]をクリックしてサーバーを選択します。
■標準にもどす
デフォルトの設定に戻ります。
■プレスキャン
[原稿ガラス]を選択した場合に表示されます。
プレビューイメージが表示されますので、スキャンする範囲を指定します。
- 原稿ガラスでプレスキャンを行ったあと、自動両面原稿送り装置に切り替えることはできません。
[基本スキャン]タブ

■カラーモード
カラーモードを選択します。
・フルカラー ・グレースケール ・白黒(2階調)
■読み取り解像度
カラーモードを選択します。
読み取り解像度を[200dpi]~[600dpi]の4段階から選択します。
■読み取りサイズ
読み取りサイズを選択します。
●自動検知
自動でサイズが判断されます。
- プリンターの原稿カバーを開けたあと、約3秒以内に閉じた場合には、自動検知されません。
●任意サイズ
たて方向 / よこ方向の読み取りサイズを指定します。入力範囲は、たて方向 15 ~ 297mm、よこ方向 15 ~432mmです。
■範囲(上端/左端/幅/高さ)
[原稿ガラス]を選択した場合に表示されます。
最終的に取り込むイメージの範囲の値を入力します。
ここで入力した値は、プレビューイメージにも反映されます。
・カーソルで範囲を指定すると、連動して値が変化します。
・矢印ツールも使用できます。
・すべての値が[0]の場合は、プレスキャンをした全体をスキャンして保存します。
■両面原稿送り
[原稿送り装置]を選択した場合に表示されます。
両面原稿の向きを選択します。
・片面 ・両面(左右) ・両面(上下)
■ミックスサイズ原稿送り
[原稿送り装置]を選択した場合に表示されます。
[読み取りサイズ]が[自動検知]の場合にチェックマークを付けると、異なるサイズの原稿が混在していてもスキャンできます。
[画質調整]タブ

■読み込み濃度
読み込み濃度を[うすく(-3)]~[こく(+3)]の7段階から選択します。
■コントラスト
コントラストを[強く(+2)]~[弱く(-2)]の5段階から選択します。
[カラーモード]が[白黒(2階調)]の場合は、設定できません。
■彩度調整
彩度調整を[明るく(+2)]~[暗く(-2)]の5項目から選択します。
[カラーモード]が[グレースケール]、または[白黒(2階調)]の場合は、設定できません。
■シャープネス調整
シャープネス調整を[強く(+2)]~[弱く(-2)]の5段階から選択します。
■原稿の画質
原稿タイプを選択します。
・文字/写真 ・文字 ・写真
[カラーモード]が[フルカラー]、または[グレースケール]の場合は、設定できません。
■地色除去
チェックマーク付けると、地色除去機能が有効になります。
■裏写り防止
チェックマーク付けると、裏写り防止機能が有効になります。
[カラーモード]が[白黒(2階調)]の場合は、設定できません。
[読み取り方法]タブ

■読み取り倍率
読み取り倍率を選択します。
・100% ・定形変倍 ・ズーム ・自動
・[定形変倍]を選択した場合は、倍率を選択します
・[ズーム]を選択した場合は、倍率を入力します。入力範囲は、25~400%です。
・[自動]を選択した場合は、スキャン後の画像サイズを選択します。
■わく消し(上下左右)
わく消し量を指定します。入力範囲は、0~50mmです。
[出力方法]タブ

■出力フォーマット
出力フォーマットを選択します。
・マルチページTIFF ・シングルページTIFF ・JPEG ・PDF ・高圧縮PDF
■画像圧縮率
出力フォーマットを選択します。
●白黒(2階調)
画像圧縮率を選択します。
・なし ・MH(G3) ・MMR(G4)
[カラーモード]が[白黒(2階調)]、または[自動]で、[出力フォーマット]が[PDF]の場合に選択できます。
●グレースケール/フルカラー
画像圧縮率を選択します。
・なし ・JPEG(低品質) ・JPEG(標準) ・JPEG(高品質) ・JPEG(最高品質)
[カラーモード]が[フルカラー]、または[グレースケール]で、[出力フォーマット]が[JPEG]、または[PDF]の場合に選択できます。
■エンコード
エンコードを選択してファイルを保存できます。
・ASCII ・Binary
[出力フォーマット]が[PDF]の場合に選択できます。
■自動レベル補正
チェックマークを付けると、前回のスキャン時の設定をもとに、自動で補正されます。
[出力フォーマット]が[高圧縮PDF]の場合に選択できます。