フォント情報
コンテンツID(4087)
概要
Print Serverにインストールされているすべてのフォント情報に関して、以下の項目を確認、および実行できます。
・フォント一覧の表示、およびプリント
・フォントのバックアップ、およびバックアップしたフォントの復元
・フォントディスクの作成、変更、および削除
・フォントのダウンロードの開始、および終了
安全のため、フォントを別のメディアにバックアップしておくことをお勧めします。万一トラブルが起きたときに、復旧作業の時間を短縮できます。
フォント一覧の表示
ServerManagerの[管理]→[フォントの管理]→[一覧表示]を選択します。
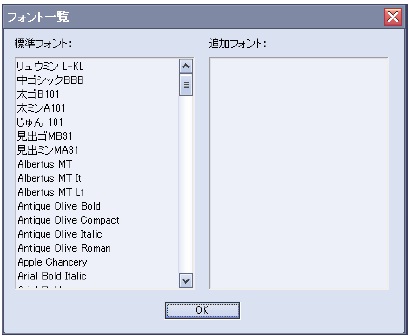
フォント一覧のプリント
手順
-
ServerManagerの[管理]→[フォントの管理]→[一覧印刷]を選択します。
-
各項目を設定し、[OK]をクリックします。

●フォントリスト
・標準搭載フォントのみ
標準搭載フォントの書体名と印字サンプルがプリントされます。
・追加フォントのみ
・すべてのフォント
●追加フォントのサンプル印刷ト
チェックマークを付けると、追加フォントの書体名と印字サンプルがプリントされます。チェックマークを外すと、追加フォントの書体名だけがプリントされます。[追加フォントのみ]、または[すべてのフォント]の場合に選択できます。
補足- 追加したフォントは、インストールをした順ではなく、アルファベット順に表示されます。
●用紙トレイ
プリントする用紙のある用紙トレイを選択します。
フォントのバックアップの作成
手順
-
ServerManagerの[システム]→[バックアップ]→[フォントをバックアップ]を選択します。
・[パスワード確認]ダイアログボックスが表示された場合は、管理者用パスワードを入力し、[OK]をクリックします。
・クライアントコンピューターから指示した場合は、保存する場所を選択し、[OK]をクリックします。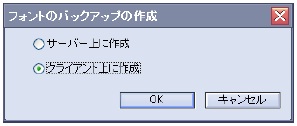
-
[保存]をクリックします。

ファイルの拡張子は、「.far」です。バックアップファイルは、100MB 単位で分割して保存されます。ファイルが 100MB を超える場合は、バックアップファイルを分割して作成します。
補足- バックアップファイルが分割された場合、ファイル名は、以下のようになります。
例)ファイル名に「font_backup」と入力した場合
- 最初のファイル:font_backup.far
- 2番目のファイル:font_backup1.far
- 3番目のファイル:font_backup2.far
- バックアップファイルが分割された場合、ファイル名は、以下のようになります。
バックアップしたフォントの復元
- バックアップしたフォントを復元するには、すべてのバックアップファイルを同じフォルダーに保存してください。
手順
-
ServerManagerの[システム]→[バックアップ]→[フォントをリストア]を選択します。[パスワード確認]ダイアログボックスが表示された場合は、管理者用パスワードを入力し、[OK]をクリックします。
-
復元するファイルを選択し、[開く]をクリックします。ファイルの拡張子は、「.far」です。バックアップファイルが分割されている場合は、最初に作成されたバックアップファイルを選択します。
フォントディスクの追加
選択したドライブにフォントディスクを作成し、追加できます。
- フォントディスクは、市販フォントのインストール用ディスクスペースです。
- 選択したドライブに、すでにフォントディスクが存在する場合は、作成できません。
手順
-
ServerManagerの[管理]→[フォントの管理]→[フォントディスクを追加]を選択します。
-
復元するファイルを選択し、[開く]をクリックします。ファイルの拡張子は、「.far」です。バックアップファイルが分割されている場合は、最初に作成されたバックアップファイルを選択します。
[パスワード確認]ダイアログボックスが表示された場合は、管理者用パスワードを入力し、[OK]をクリックします。 -
フォントディスクを追加するドライブを選択し、[OK]をクリックします。

-
[はい]をクリックします。

フォントディスクの変更
選択したドライブにフォントディスクを作成し、選択されたフォントディスクの内容が複製され、複製終了後にもとのフォントディスクが削除されます。
- 選択したドライブに、すでにフォントディスクが存在する場合は、作成できません。
手順
-
ServerManagerの[管理]→[フォントの管理]→[フォントディスクを変更]を選択します。
[パスワード確認]ダイアログボックスが表示された場合は、管理者用パスワードを入力し、[OK]をクリックします。 -
フォントディスクを変更するドライブ、変更後に保存するドライブを選択し、[OK]をクリックします。

-
[はい]をクリックします。

フォントディスクの削除
- Disk0は削除できません。削除を実行しても、フォントディスク番号は変更されません。
手順
-
ServerManagerの[管理]→[フォントの管理]→[フォントディスクを削除]を選択します。
[パスワード確認]ダイアログボックスが表示された場合は、管理者用パスワードを入力し、[OK]をクリックします。 -
フォントディスクを削除するドライブを選択し、[OK]をクリックします。

-
[はい]をクリックします。

フォントのダウンロード
Print Serverにフォントをダウンロードでき、ダウンロード用のプリンター名がAppleTalkに作成されます。ダウンロードの間、ジョブの受信はされますが、RIP処理は行われません。フォントダウンロードの開始と終了は、メニューの選択によって切り替わります。
- 市販フォントをインストールする場合は、まず ServerManager の[管理]→[論理プリンタの管理]で、AppleTalkプリンターを作成し、そのあと、市販フォントをインストールしてください。
- 新規にフォントをインストールし、[フォント更新]を実行したときに、PostScript エラーが発生した場合は、一度新規に追加したフォントをアンインストールして、再度インストールしてください。
- フォントがインストールできない場合や、フォントの更新時にエラーが発生する場合は、Print Serverのネットワーク環境に応じて、NICの通信速度を10Base-Half、または100Base-Halfに固定した状態でフォントをインストールしてください。
- 欧文フォントのダウンロードには、製品に同梱されているPSTool 2.0Jを使用してください。
手順
-
ServerManagerの[管理]→[フォントの管理]→[フォントのダウンロードを開始]を選択します。
補足- [フォントのダウンロードを開始]を選択すると、[フォントダウンロード終了]を選択するまで、プリント処理は行われません。
-
セレクタ、またはプリントセンターで、フォントダウンロード用のプリンターに接続します。
フォントダウンロード用のプリンター名は、「XXX-Font」(XXXはAppleTalkプリンター名が入ります)です。 -
フォントメーカーのインストール手順に従い、インストールします。
-
インストールが完了したら、ServerManagerの[管理]→[フォントの管理]→[フォントのダウンロードを終了]を選択します。
補足- 一度に複数のフォントをインストールしようとしても、インストールできなかった場合は、手順 1 ~ 4 を繰り返してフォントを1つずつインストールしてください。
-
ほかにもインストールするフォントがあるときは、手順1~4を繰り返します。フォントメーカーによっては、一度に複数の書体をインストールできる場合もあります。各フォントメーカーのインストール手順に従ってください。
-
フォントのインストールがすべて完了したら、ServerManagerの[管理]→[フォントの管理]→[フォントを更新]を選択します。
・フォントの更新をすると、MacintoshクライアントからのFontQueryに応答できるようになり、インストールされているフォントを使用してプリントできます。
・Windowsクライアントからのプリントには影響しません。
代替フォントの設定
この機能を使うと、ファイルで使用しているフォントがプリンターにインストールされていないときに置き換えるフォントを設定できます。標準で設定されている代替フォントは、欧文が「Courier」、和文が「リュウミンL-KL」です。
- ファイルを編集する前に、オリジナルを複製してバックアップを作成しておくことをお勧めします。
- オリジナルのバックアップファイルをオリジナルと同じフォルダーに保存する場合は、拡張子を「.ps」以外に変更してください。拡張子が「.ps」の場合、編集した内容が反映されないことがあります。例:オリジナルのファイル名が「aaa.ps」の場合は、「aaa.ps.org」などに変更
- オリジナルがあるフォルダーに、別のフォルダーを格納しないでください。編集した内容が反映されない場合があります。
手順
-
ServerManagerの[システム]→[終了]を選択します。
-
以下のファイルを、メモ帳などのアプリケーションを使って開きます。
 D:\Fuji Xerox\Print Server PX\cpsi\Startup\SubstituteFont.ps
D:\Fuji Xerox\Print Server PX\cpsi\Startup\SubstituteFont.ps -
以下の箇所の( )内を代替するフォント名に書き換えます。

-
編集したファイルを保存します。
-
Print Serverを再起動します。
フォントの更新
- 市販のフォントを追加したら、フォントの更新をしてください。フォントの更新をしないと、追加したフォントを PrintServerが認識できません。
ServerManagerの[管理]→[フォントの管理]→[フォントを更新]を選択します。処理中リストに、「フォントリストの再構築中」と表示されます。