Windowsクライアント(プリンタードライバー)のプリンター設定[共有プリンターを使う場合]
コンテンツID(5007)
概要
プリンタードライバーをインストールします。
インストールの前に、あらかじめ、プリンタードライバープラグインをダウンロードしておきます。
プリンタードライバーをインストールする前に、起動しているアプリケーションをすべて終了してください。正しくインストールできないことがあります。
補足
- プリンタードライバーのインストールは、Windowsに管理者権限のあるユーザーでログインしてください。
- Print Server では、セキュリティ対策として、デフォルトでは、使用していない TCP/IP ポートを閉じています。そのため、NetBIOS over TCP/IPも閉じています。
Windows ネットワークでの共有プリンター出力、Tiff フォルダー共有、ホットフォルダプリントを使用する場合は、Print Serverで、Windowsに管理者権限のあるユーザーでログインし、Windowsの[スタート]→[コントロールパネル]→[Windows ファイアウォール]→[Windows ファイアウォールを介したプログラムまたは機能を許可する]で、[ファイルとプリンターの共有]と[Fuji Xerox AFP Service]の[ホーム/社内(プライベート)]にチェックマークを付けてください。
※プリンターの作成は、共有プリンターを使う場合と使わない場合で異なります。
手順
Windows 7を例に説明します。
補足
- Bonjour機能を使用して、プリンターを作成することもできます。
-
Windowsの[スタート]→[デバイスとプリンター]を選択します。
-
[プリンターの追加]をクリックします。
-
[ネットワーク、ワイヤレスまたはBluetoothプリンターを追加します]をクリックします。
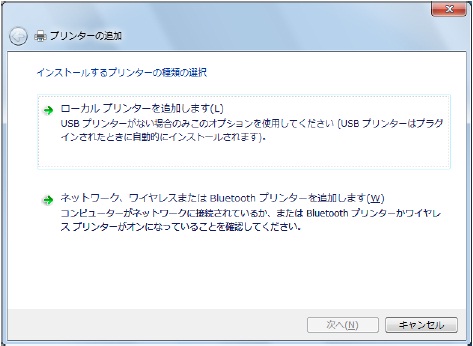
-
共有プリンターの一覧からプリンターを選択し、[次へ]をクリックします。
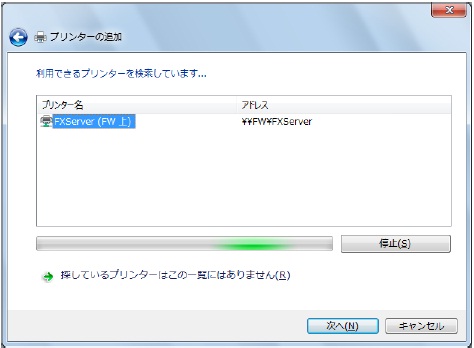
補足- Print Server に登録されているユーザー名と同じユーザー名でクライアントコンピューターにログインしている場合、[ユーザー認証]ダイアログボックスが表示されます。この場合、ネットワーク管理者に確認して、ユーザー名、パスワードを入力してください。
-
[次へ]をクリックします。
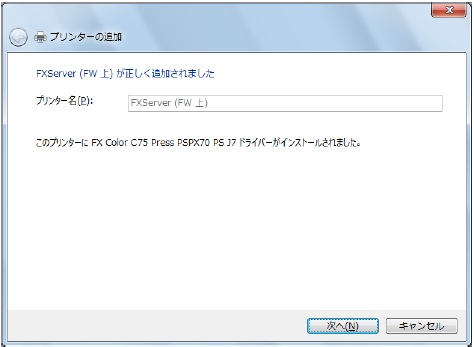
-
[完了]をクリックします。
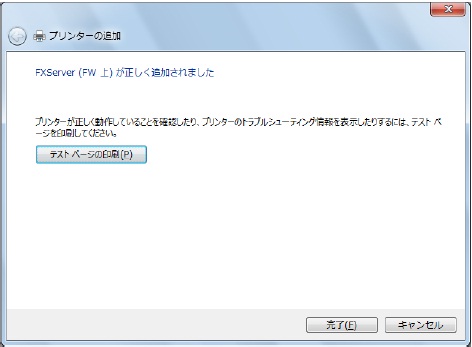
Bonjour機能
概要
IPネットワーク上のデバイスやサービスなどを自動的に検出するBonjour機能により、プリンターの追加が簡単にできます。「Bonjour for Windows」がインストールされていることを確認します。
補足
- Bonjour機能を使用してのプリンターの作成は、プリンタードライバーをインストールしたあとに行ってください。
- Bonjour機能を使用するには、プリンターを設定するクライアントコンピューターとPrint Serverが同一のサブネット内に接続されている必要があります。
- 「Bonjour for Windows」がインストールされていない場合は、Apple Inc.のWebサイトからダウンロードして、インストールしてください。
Windows 7を例に説明します。
-
デスクトップの「Bonjour プリンター ウィザード」アイコンをクリックします。
Bonjour機能が設定されているプリンターが表示されます。補足- Windowsの[スタート]→[すべてのプログラム]→[アクセサリ]→[Bonjour]→[Bonjourプリンター ウィザード]を選択しても、起動できます。
-
プリンターを選択し、[次へ]をクリックします。
-
[完了]をクリックします。