Windowsクライアント(プリンタードライバー)のプリンター設定[共有プリンターを使わない場合]
コンテンツID(5008)
概要
プリンタードライバーをインストールします。
インストールの前に、あらかじめ、プリンタードライバープラグインをダウンロードしておきます。
プリンタードライバーをインストールする前に、起動しているアプリケーションをすべて終了してください。正しくインストールできないことがあります。
- プリンタードライバーのインストールは、Windowsに管理者権限のあるユーザーでログインしてください。
- Print Server では、セキュリティ対策として、デフォルトでは、使用していない TCP/IP ポートを閉じています。そのため、NetBIOS over TCP/IPも閉じています。
Windows ネットワークでの共有プリンター出力、Tiff フォルダー共有、ホットフォルダプリントを使用する場合は、Print Serverで、Windowsに管理者権限のあるユーザーでログインし、Windowsの[スタート]→[コントロールパネル]→[Windows ファイアウォール]→[Windows ファイアウォールを介したプログラムまたは機能を許可する]で、[ファイルとプリンターの共有]と[Fuji Xerox AFP Service]の[ホーム/社内(プライベート)]にチェックマークを付けてください。
※プリンターの作成は、共有プリンターを使う場合と使わない場合で異なります。
手順
Windows 7、Standard TCP/IPを使用する場合を例に説明します。
LPR Portを使用してプリントする場合は、クライアントコンピューターに「UNIX用印刷サービス」がインストールされていることを確認します。
- LPR Port を使用すると、プリントに時間がかかることがあります。この場合、Standard TCP/IP Portを使用してプリントしてください。
LPR Portを使用してプリントするには、「UNIX 用印刷サービス」がインストールされている必要があります。
- Bonjour機能を使用して、プリンターを作成することもできます。
-
Windowsの[スタート]→[デバイスとプリンター]を選択します。
-
[プリンターの追加]をクリックします。
[プリンターの追加]ダイアログボックスが表示されます。 -
[ローカルプリンターを追加します]をクリックします。
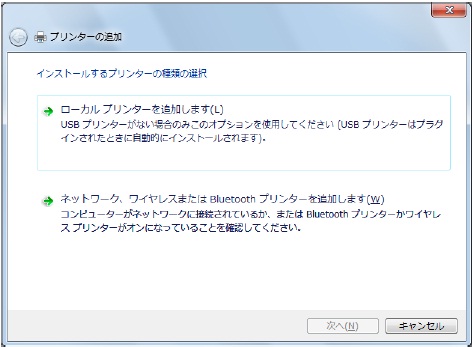
-
[新しいポートの作成]を選択し、[ポートの種類]で[Standard TCP/IP Port]を選択して、[次へ]をクリックします。
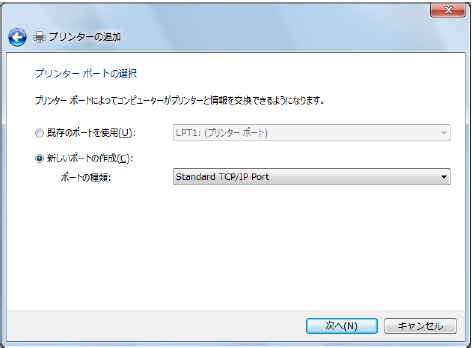
補足- 「UNIX用印刷サービス」を使用する場合は、[LPR Port]を選択してください。
-
[ホスト名またはIPアドレス]にPrint ServerのIPアドレス、[ポート名]にPrint ServerのTCP/IP論理プリンタの設定名を入力し、[次へ]をクリックします。
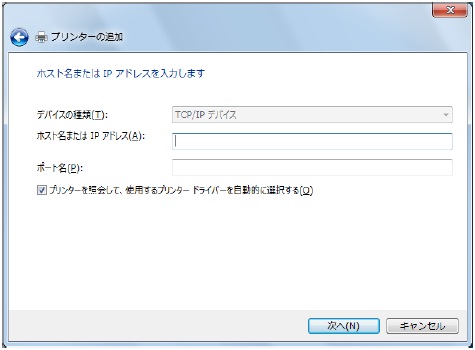
-
[デバイスの種類]で[カスタム]を選択し、[設定]をクリックします。
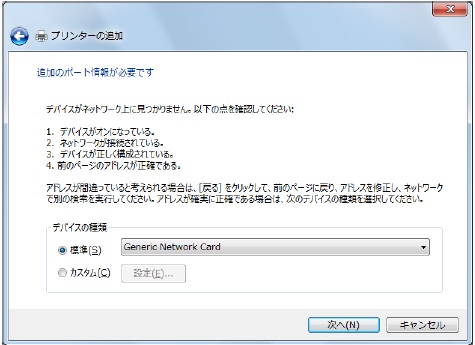
-
[プロトコル]で[LPR]を選択し、[LPR設定]の[キュー名]にPrint ServerのTCP/IP論理プリンタの設定名(画面例では「FXPSPX」)を入力して、[OK]をクリックします。
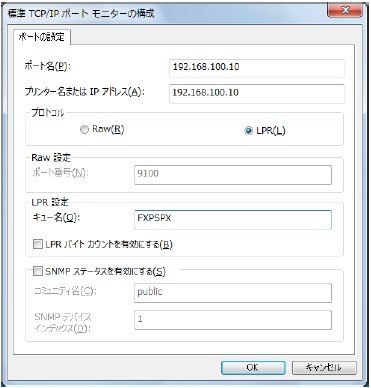
補足- [LPRバイトカウントを有効にする]のチェックマークは外してください。
- Rawモードはサポートしていません。
-
[プリンターの追加]ダイアログボックスで、[次へ]をクリックします。
-
[ディスク使用]をクリックします。
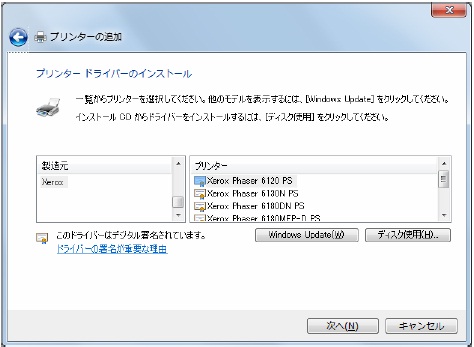
-
[フロッピーディスクからインストール]ダイアログボックスで、[参照]をクリックします。
-
[WXPPSPlugIn]→[CC75P]フォルダーを選択し、[開く]をクリックします。
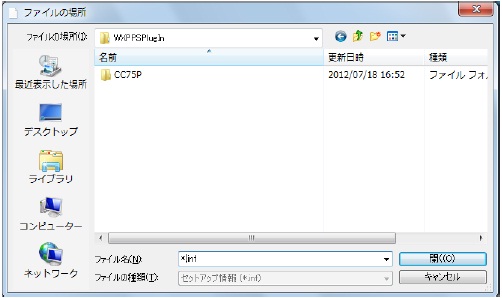
補足
「CC75P」フォルダーは、以下のどれかのフォルダー内のものを使用してください。- Print Server DVDの「Client」フォルダー内の各OSのバージョンに対応したPSPlugIn
- 「WXPPSPlugIn.exe」を展開した「WXPPSPlugIn」
-
開いたフォルダー内のINFファイルを選択し、[開く]をクリックします。
[フロッピーディスクからインストール]ダイアログボックスが表示されたら、[OK]をクリックします。 -
[FX Color C75 Press PSPX70 PS J7]を選択し、[次へ]をクリックします。
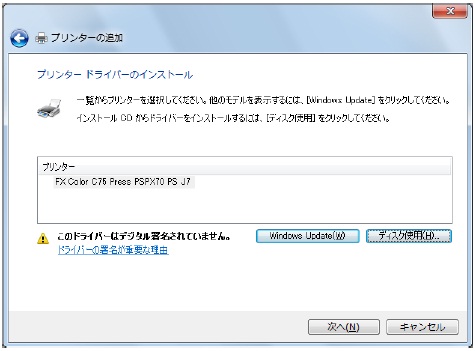
-
[次へ]をクリックします。
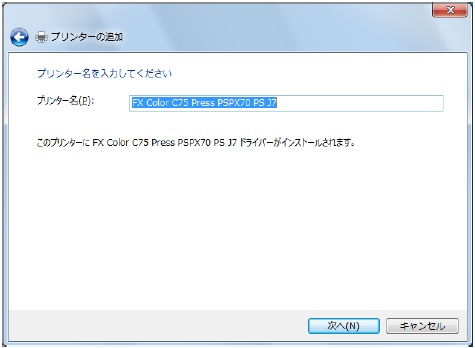
-
必要に応じて、以下の設定をして、[次へ]をクリックします。
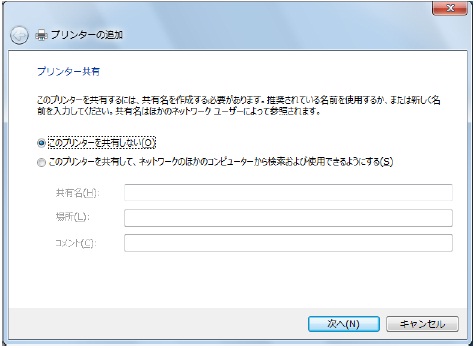
◆プリンターを共有する場合
[このプリンターを共有して、ネットワークのほかのコンピューターから検索および使用できるようにする]を選択し、[共有名]、[場所]、および[コメント]を入力します。◆プリンターを共有しない場合
[このプリンターを共有しない]を選択します。 -
Print Serverを通常使用するプリンターとして設定する場合は、チェックマークが付いていることを確認し、[完了]をクリックします。
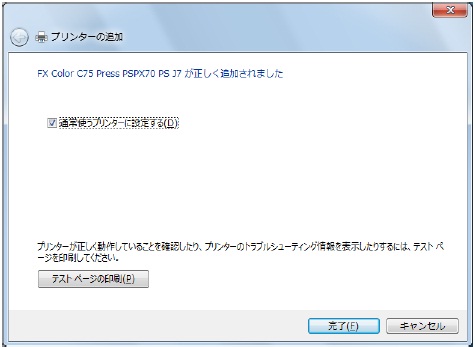
Bonjour機能
概要
IPネットワーク上のデバイスやサービスなどを自動的に検出するBonjour機能により、プリンターの追加が簡単にできます。
「Bonjour for Windows」がインストールされていることを確認します。
- Bonjour機能を使用してのプリンターの作成は、プリンタードライバーをインストールしたあとに行ってください。
- Bonjour機能を使用するには、プリンターを設定するクライアントコンピューターとPrint Serverが同一のサブネット内に接続されている必要があります。
- 「Bonjour for Windows」がインストールされていない場合は、Apple Inc.のWebサイトからダウンロードして、インストールしてください。
Windows 7を例に説明します。
-
デスクトップの「Bonjour プリンター ウィザード」アイコンをクリックします。
Bonjour機能が設定されているプリンターが表示されます。補足- Windowsの[スタート]→[すべてのプログラム]→[アクセサリ]→[Bonjour]→[Bonjourプリンター ウィザード]を選択しても、起動できます。
-
プリンターを選択し、[次へ]をクリックします。
-
[完了]をクリックします。