Windowsクライアント(PDFプリンタードライバー)のプリンター設定
コンテンツID(5009)
概要
Print Server には、従来の PostScript 形式でデータを送信するプリンタードライバー(PS ドライバー)に加え、PDF形式でデータを送付する、PDFプリンタードライバー(Adobe PDF Driver SDKを使用したプリンタードライバー)があります。
- プリンタードライバーで設定できるプリントオプションについては、「Color C75 Press サポート情報」>「PX750:プリントの設定」>「プリントオプション項目について」>「各ダイアログボックスのプリントオプション」を参照して下さい。
■PDFプリンタードライバーについて
オフィスアプリケーションからのプリントで生じていた、PostScriptが持つ問題が解消され、オフィス系文書の再現性が向上します。
- PDFプリンタードライバーでプリントエラーが発生する場合は、全ページ分のデータをスプールしてください。
- WindowsクライアントのPDFプリンタードライバーで部数指定する場合、[プリント]ダイアログボックスの[プロパティ]をクリックして表示される[部数指定]を使用してください。[プリント]ダイアログボックスのアプリケーションが表示する部数指定は無視されます。
PDFプリンタードライバーをインストールします。
インストールの前に、あらかじめ、PDFプリンタードライバープラグインをダウンロードしておきます。
PDF プリンタードライバーをインストールする前に、起動しているアプリケーションをすべて終了してください。
正しくインストールできないことがあります。
- PDFプリンタードライバーのインストールは、Windowsに管理者権限のあるユーザーでログインしてください。
インストールの準備
- PDFプリンタードライバーは、Windows XP、Windows 7だけに対応しています。
Windows XPを使用している場合は、PDF プリンタードライバーをインストールする前に、「Microsoft .NET Framework 3.5 Service Pack 1」と「Microsoft XML Paper Specification Essentials Pack」をインストール します。
インストールしたあとは、Windowsの[スタート]→[すべてのプログラム]→[Windows Update]で、Print Serverを最新の状態に更新してください。
■Microsoft .NET Framework 3.5 Service Pack 1のインストール
-
以下のリンクにアクセスします。
→Microsoft Download Center -
「Microsoft .NET Framework 3.5 Service Pack 1」をダウンロードします。
-
動作中のアプリケーションをすべて終了し、ダウンロードした「dotnetfx35setup.exe」をダブルクリックします。
-
[実行する]をクリックします。
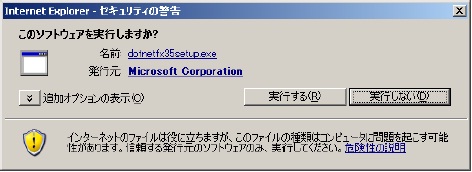
-
[同意する]を選択し、[インストール]をクリックします。
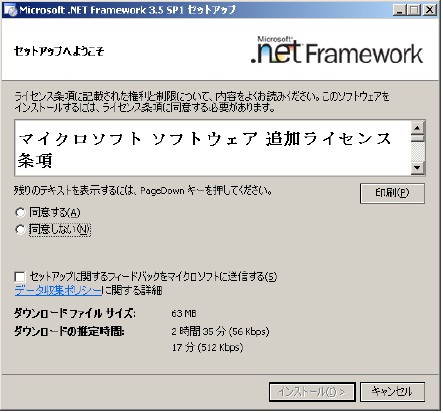
-
[終了]をクリックします。
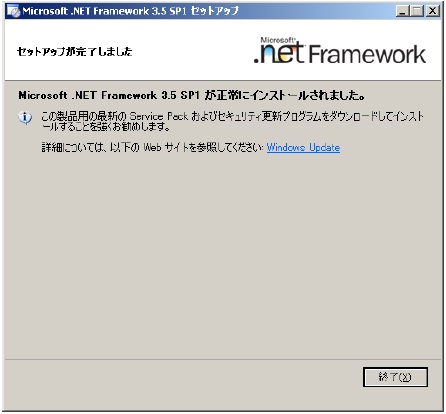
-
コンピューターを再起動します。
-
Windowsの[スタート]→[設定]→[コントロールパネル]→[プログラムの追加と削除]を選択し、以下のプログラムがインストールされていることを確認します。
- Microsoft .NET Framework 2.0 Service Pack 2
- Microsoft .NET Framework 2.0 Service Pack 2 Language Pack - JPN
- Microsoft .NET Framework 3.0 Service Pack 2
- Microsoft .NET Framework 3.0 Service Pack 2 Language Pack - JPN
- Microsoft .NET Framework 3.5 SP1
■Microsoft XML Paper Specification Essentials Packのインストール
-
以下のリンクにアクセスします。
→Microsoft Download Center -
「XPSEP XP and Server 2003 32 bit.msi」をダウンロードします。
-
動作中のアプリケーションをすべて終了し、ダウンロードした「XPSEP XP and Server 2003 32 bit.msi」をダブルクリックします。
-
[実行する]をクリックします。
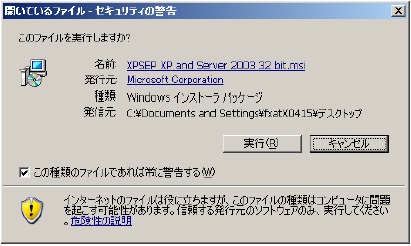
-
[次へ]をクリックします。
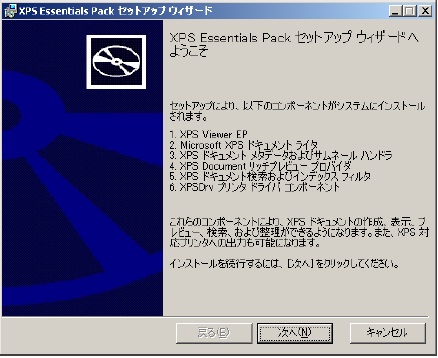
-
[同意します]を選択し、[次へ]をクリックします。
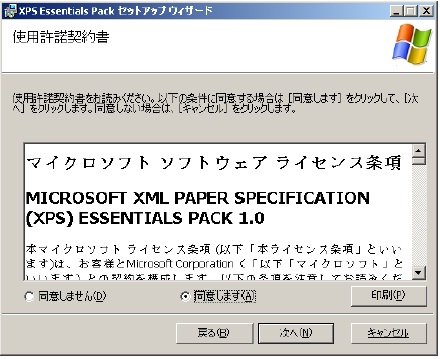
-
[登録する]を選択し、[次へ]をクリックします。
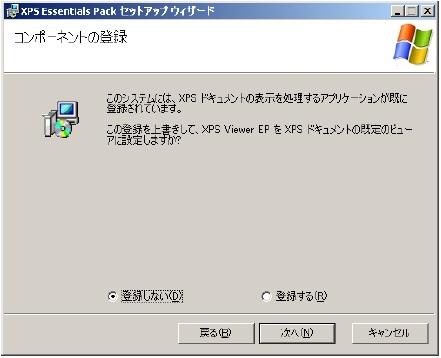
-
[閉じる]をクリックします。
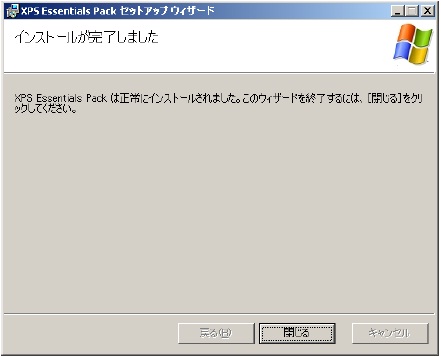
-
コンピューターを再起動します。
プリンターの作成
Windows 7を例に説明します。
-
Windowsの[スタート]→[デバイスとプリンター]を選択します。
-
[プリンターの追加]をクリックします。
[プリンターの追加]ダイアログボックスが表示されます。 -
[ローカルプリンターを追加します]をクリックします。
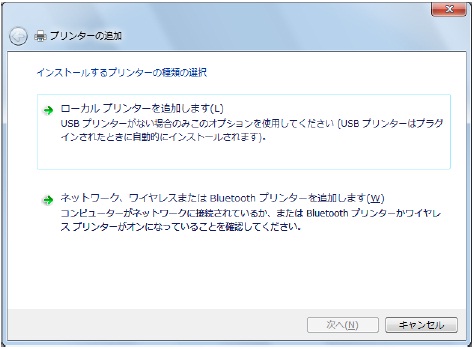
-
[新しいポートの作成]を選択し、[ポートの種類]で[Standard TCP/IP Port]を選択して、[次へ]をクリックします。
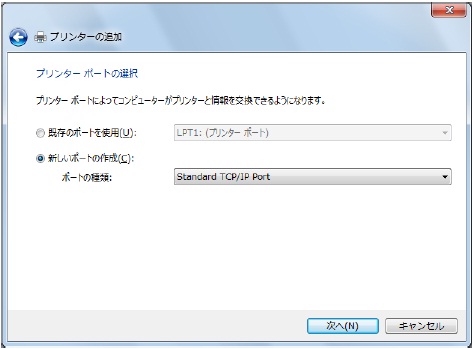
-
以下の設定をして、[次へ]をクリックします。
-
[ホスト名またはIPアドレス]にPrint ServerのIPアドレスを入力します。
-
[ポート名]にPrint ServerのTCP/IP論理プリンタの設定名を入力します。
-
[プリンターを照会して、使用するプリンタードライバーを自動的に選択する]のチェックマークを外します。
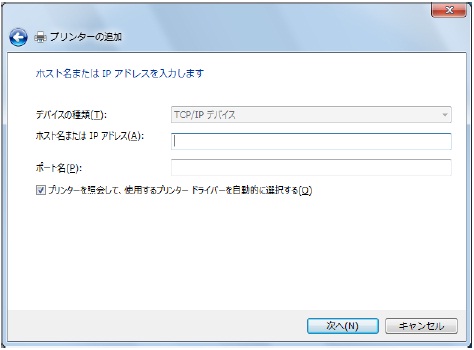
-
-
[デバイスの種類]で[カスタム]を選択し、[設定]をクリックします。
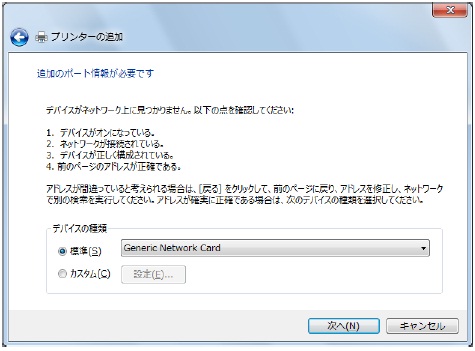
-
以下の設定をして、[OK]をクリックします。
-
[プロトコル]で[LPR]を選択します。
-
[LPR設定]の[キュー名]にPrint ServerのTCP/IP論理プリンタの設定名(画面例では「FXPSPX」)を入力します。
-
[LPRバイトカウントを有効にする] にチェックマークを付けます。
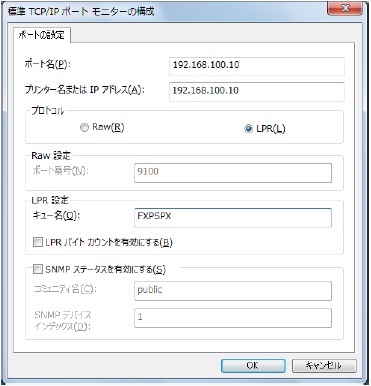
補足- Rawモードはサポートしていません。
-
-
[プリンターの追加]ダイアログボックスで、[次へ]をクリックします。
-
[ディスク使用]をクリックします。
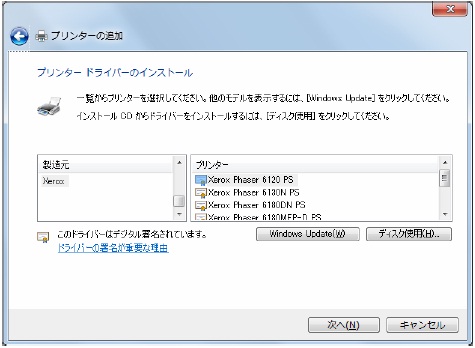
-
[フロッピーディスクからインストール]ダイアログボックスで、[参照]をクリックします。
-
[WXPPDFPlugIn]→[Windows]フォルダーを選択し、[開く]をクリックします。
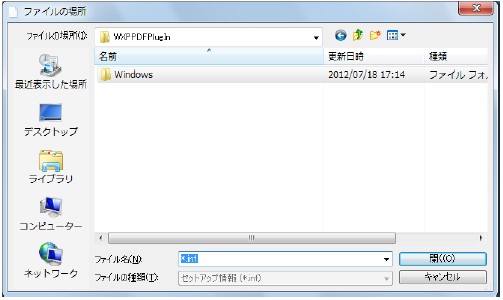
補足
「Windows」フォルダーは、以下のどれかのフォルダー内のものを使用してください。- Print Server DVDの「Client」フォルダー内の各OSのバージョンに対応したPSPlugIn
- 「WXPPDFPlugIn.exe」を展開した「WXPPDFPlugIn」
-
開いたフォルダー内のINFファイルを選択し、[開く]をクリックします。
[フロッピーディスクからインストール]ダイアログボックスが表示されたら、[OK]をクリックします。 -
[FX Color C75 Press PSPX70 PDF J7]を選択し、[次へ]をクリックします。
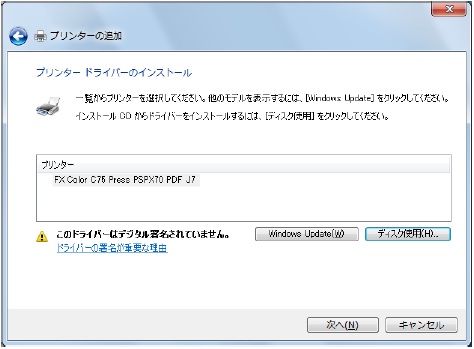
-
[次へ]をクリックします。
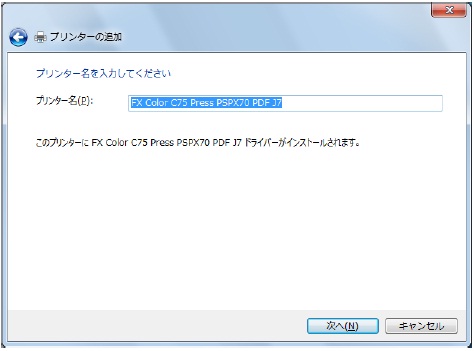
-
[このプリンターを共有しない]を選択して、[次へ]をクリックします。
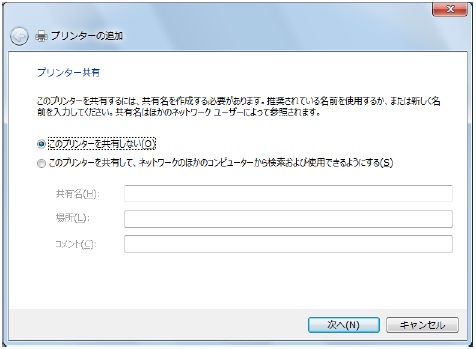
-
Print Serverを通常使用するプリンターとして設定する場合は、チェックマークが付いていることを確認し、[完了]をクリックします。
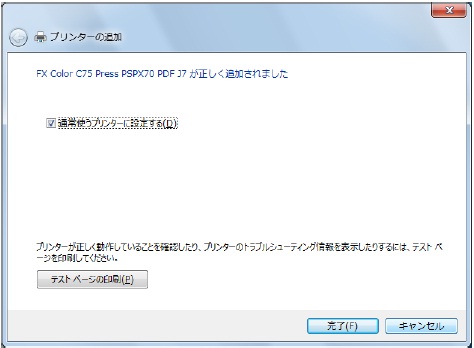
-
WXPPDFPlugInフォルダー内にある「postsetup.bat」をダブルクリックします。
-
メッセージを確認し、[はい]をクリックします。