Mac OS Xクライアント
コンテンツID(4020)
インストールの前に、あらかじめ、プリンタードライバープラグインをダウンロードしておきます。
OS X 10.8を例に説明します。
プリンター記述ファイルのインストール
-
「X10.6_PSPX7*【*はPrint Serverのバージョン】_PPD」フォルダー内の「*_*_C1000P_ V7*【*はPrint Serverのバージョン】.pkg」をダブルクリックします。
「X10.6_PSPX7*【*はPrint Serverのバージョン】_PPD」フォルダーは、ダウンロードした「X10.6_PSPX7*【*はPrint Serverのバージョン】_PPD.dmg」を解凍すると表示されます。
補足*はOSのバージョンです。インストールするOSのバージョンに応じて、選択してください。
-
[続ける]をクリックします。
![[続ける]をクリックします](/fb/support/publishing/color_1000_p/images/12_006.jpg)
-
[続ける]をクリックします。
![[続ける]をクリックします](/fb/support/publishing/color_1000_p/images/222-02.jpg)
[インストール先を選択]ダイアログボックスが表示された場合は、インストールするドライブを選択し、[続ける]をクリックします。
-
[インストール]をクリックします。
![[インストール]をクリックします](/fb/support/publishing/color_1000_p/images/222-04.jpg)
-
管理者の名前とパスワードを入力し、[ソフトウェアをインストール]をクリックします。
![[ソフトウェアをインストール]をクリックします](/fb/support/publishing/color_1000_p/images/12_009.jpg)
インストールが開始されます。
-
インストールが完了したら、[閉じる]をクリックします。
![[閉じる]をクリックします](/fb/support/publishing/color_1000_p/images/222-06.jpg)
プリンターの作成
Bonjour機能を使用して、プリンターの作成もできます。
Bonjour機能については、「Bonjour機能」を参照してください。
-
[システム環境設定]で[プリントとスキャン]をクリックします。
-
[+]をクリックします。
![[+]をクリックします](/fb/support/publishing/color_1000_p/images/12_012_2.jpg)
-
[IP]をクリックします。
![[IP]をクリックします](/fb/support/publishing/color_1000_p/images/12_014.jpg)
-
[プロトコル]に[LPD(Line Printer Daemon)]が選択されていることを確認し、[アドレス]にPrint ServerのIPアドレスを、[キュー]にPrint ServerのTCP/IPの論理プリンターの設定名を入力します。
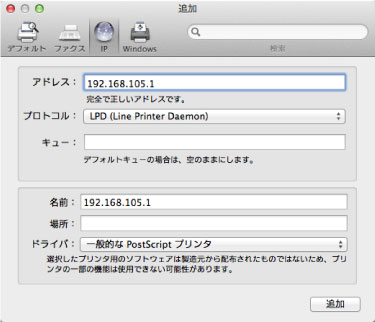
-
必要に応じて、[名前]と[場所]を入力します。
-
[ドライバ]で[その他]を選択します。
-
「/Library/Printers/PPDs/Contents/Resources」フォルダーにある、[FX Color 1000 Press PSPX72 PS J7]を選択し、[開く]をクリックします。
![[OK]をクリックします](/fb/support/publishing/color_1000_p/images/222-12.jpg)
-
[追加]をクリックします。
プリンターが追加されます。
-
[プリントとスキャン]を閉じます。
Bonjour機能
IPネットワーク内のデバイスやサービスなどを自動的に検出するBonjour機能によって、プリンターの追加が簡単にできます。
- Bonjour機能を使用してのプリンターの作成は、プリンタ記述ファイル(PPD)をインストールしたあとに行ってください。
- Bonjour機能を使用するには、プリンターを設定するクライアントPCとPrint Serverが同一のサブネット内に接続されている必要があります。
-
[システム環境設定]で[プリントとスキャン]アイコンをクリックします。
-
[+]をクリックします。
-
[デフォルト]をクリックします。
Bonjour機能が設定されているプリンターが表示されます。
-
プリンターを選択し、[追加]をクリックします。