特殊色を活用したデータの仕上がりイメージを画面上で確認したい
コンテンツID(4303)
Specialty Color Quick Viewerを使用することで、特殊色を活用したデザイン原稿の仕上がりイメージ(光輝感、色再現の広がり)を、Adobe PhotoshopまたはAdobe Illustratorの画面上で確認できます。
Specialty Color Quick Viewerは、Adobe PhotoshopおよびAdobe Illustratorのプラグインソフトウェアです。
注記
- トナーカートリッジ[GLD](ゴールド)の販売時期は未定です。詳細が決まり次第、別途ご案内差し上げます。
設定の流れ
- Specialty Color Quick Viewerを入手する
- Specialty Color Quick Viewerをインストールする
- Specialty Color Quick Viewerを使用して仕上がりイメージを確認する
Specialty Color Quick Viewerを入手する
入手方法は、次の方法があります。
-
プリントサーバーの次の格納先からコピーする
-
Windowsの場合
D:\PrtSrvPublic\ClientFiles\ClientWindows\SCQV -
macOSの場合
D:\PrtSrvPublic\ClientFiles\ClientMacOSX\SCQV
-
-
弊社公式サイトのダウンロードページからダウンロードする
Specialty Color Quick Viewerをインストールする
補足
-
インストール方法は、Readmeを参照してください。
-
[Install_SpecialtyColorQuickViewerPS.bat]をダブルクリックします。
-
インストール画面が表示されるので、画面に従ってインストールします。
Specialty Color Quick Viewerを使用して仕上がりイメージを確認する
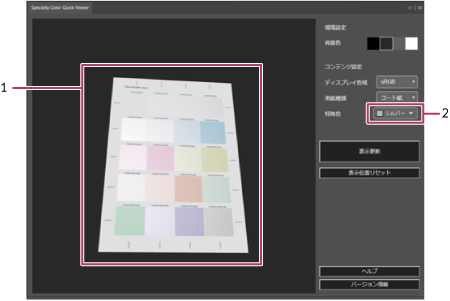
番号 |
操作 |
|---|---|
1 |
マウス操作で画面内の紙面傾きを変化させると、ゴールド、シルバー、ピンクなどの特殊トナーによる特殊色部分の光の反射具合が変化します。 マウスの操作方法は、次のとおりです。
|
2 |
画面に表示するトナーの色を[特殊色]で指定します。(ゴールド、シルバー、ピンクのどれか1色) |
補足
- Specialty Color Quick Viewerでは、特殊色を活用したデザイン原稿の仕上がりイメージを画面上で確認できますが、実際にプリントできる特殊色は、お使いのプリンターの機種、 および特殊トナーの種類によって異なります。
- ゴールド、シルバー、ピンクの2色また3色を同時に表示できません。
- Adobe PhotoshopまたはAdobe Illustratorで画像データを作成する場合は、ゴールド、シルバー、ピンクのレイヤー(チャンネル)を独立して作成する必要があります。
- Adobe Illustratorでは、レイヤーの名称をSPColor_GLD、SPColor_SLV、SPColor_PINKに設定する必要があります。
スウォッチライブラリーの色を選択する場合は、その色の名称(例 SPColor_SLV02)をレイヤーの名称にしてください。
Adobe Photoshopでは、ゴールド、シルバー、ピンクのチャンネル名は任意の名称を使用できます。 - Specialty Color Quick Viewerについては、Specialty Color Quick Viewerの画面右下の[ヘルプ]を参照してください。