インラインセンサー®
コンテンツID(5010)
概要
インラインセンサーを利用すると、画質調整(階調補正、面内むら調整)を自動で行えます。
画質調整は、ドラムカートリッジを交換したときや用紙を切り替えたときなどに行ってください。また、次のときも画質調整を行ってください。
- 電源を入れて、30分~1時間後(電源を入れた直後は状態が不安定なため)
- 空調を使用する場合、室内の温度/湿度が安定したあと(温度/湿度の変化によって、プリントされる色に変化が生じるため)
自動階調補正と面内濃度の均一補正を日々行うことで、キャリブレーションの頻度を下げることができます。ただし、より高度な画質の安定が必要なときは、使用する用紙ごとのキャリブレーションを行ってください。
詳しくは弊社の営業担当者にお問い合わせください。
自動階調補正
プリント面の色階調にずれが発生した(色の再現性が低下した)ときに実行します。
自動階調補正を実行する前に、補正の基準になる用紙(基準用紙)を決めてください。 推奨する基準用紙は、J紙/OSコート紙W、または非コート紙です。
次の用紙は、基準用紙として不適切です。
- 厚紙
- 地色のある用紙
- 増白剤が使用された用紙
- 光沢の強い用紙(例:キャストコート紙)
- 表面の粗い用紙(例:エンボス紙)
基準用紙を決めたあとは、必ず同じ用紙種類で自動階調補正を実行してください。
基準用紙で階調を補正し続けることにより、常に階調を同じ状態にしておくことができます。 基準用紙を変更すると、階調の補正も変更されます。
手順
-
用紙を確認します。
補足A4たて置き、または8.5×11"たて置き以上のたてサイズの定形用紙をセットしてください。
-
プリンター操作画面の[システム設定]をクリックします。
![プリンター操作画面の[システム設定]](/fb/support/publishing/iridesse/images/main_system.jpg)
-
[自動階調補正]をクリックします。
![[自動階調補正]をクリックします](https://assets-fb.fujifilm.com/files/2018-08/a5a1f77c5af5c55fc9f5af1cddd43feb/sys_set3-001.png?73XGPSBGEmLKG6vMRPvHGPd19Yxvq_3K=) 補足
補足- Print Serverのキャリブレーションで使用する原稿タイプのスクリーンを選択します。
- 2種類以上の原稿タイプを使用するときは、[すべてのスクリーン]を選択すると、1回の操作ですべての原稿タイプの補正が終了します。ただし、[すべてのスクリーン]では[高精度補正]はできません。
-
必要に応じて、各項目を設定し、[自動階調補正]をクリックします。
![[自動階調補正]をクリックします](https://assets-fb.fujifilm.com/files/2018-08/0bdcd855c70af2762aaa6cb22098a0f8/sys_set3-02.png?nSg7zwyfnhNekMqyQi1tkZxFKf0_DkQb=)
-
補正モード
[高精度補正]を選択すると、目標値に近づくまで補正が繰り返されます。[簡易補正]を選択すると、1回で補正が終了します。 -
ターゲット
[非コート紙]は非コート紙(J紙)、[コート紙]はOSコート紙W、[ユーザー用紙]はお客様が選択した用紙の階調を再現するターゲットです。
[ユーザー用紙]は、より用紙の適正に合った階調制御を求める場合に選択します。使用する場合は、弊社の営業担当者にお問い合わせください。補足用紙種類、用紙色によっては、所望の補正結果が得られないことがあります。
-
カラーモード
プリントする用紙で使用するトナーの種類を選択します。
-
補正モード
-
補正結果を確認するために、必要に応じて、各項目を選択し、[プリント開始]をクリックします。
![[プリント開始]をクリックします](/fb/support/publishing/iridesse/images/sys_set3-03.png) 補足
補足- 結果を確認しない場合は、[適用する]をクリックします。
- プリントした最初の数枚は、濃度むらが出ることがあります。[部数]は、[10]をお勧めします。
プリントが開始されます。
-
[決定]をクリックします。
面内濃度の均一補正
プリント面のトナー濃度にむらがあるときに実行します。
手順
-
用紙を確認します。
補足A3、または11×17"以上のサイズの用紙をセットしてください。
-
プリンター操作画面の[システム設定]をクリックします。
![プリンター操作画面の[システム設定]](/fb/support/publishing/iridesse/images/main_system.jpg)
-
[面内濃度の均一補正]をクリックします。
![[面内濃度の均一補正]をクリックします](https://assets-fb.fujifilm.com/files/2018-08/a8d9c64eecb03f5dd32bb705ba6fd661/sys_set3-002.png?B0U0b35DGqg8dfNhMj1BGqr7w5LMAHvL=)
補足[初期値に戻す]をクリックして、表示される画面で[はい]をクリックすると、デフォルトの値に戻ります。
-
必要に応じて、各項目を設定し、[補正開始]をクリックします。

-
補正モード
紙送り方向(用紙の左から右)に対して、どの方向の濃度を補正するかを選択します。 [直角方向]は用紙の下から上、[用紙送り方向]は用紙の左から右です。 -
カラーモード
プリントする用紙で使用するトナーの種類を選択します。
-
補正モード
-
補正結果を確認するために、[プリント開始]をクリックします。
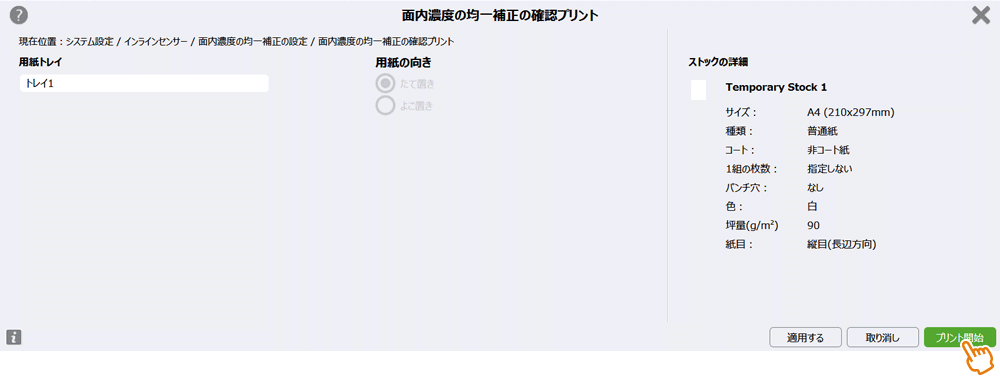 補足
補足結果を確認しない場合は、[適用する]をクリックします。
プリントが開始されます。
-
[決定]をクリックします。
ホワイトトナー濃度補正
通常、トナー濃度は自動で調整されます。濃度が気になるときやより正確なプリントが必要なときに行います。
手順
-
プリンター操作画面の[システム設定]をクリックします。
![プリンター操作画面の[システム設定]](/fb/support/publishing/iridesse/images/main_system.jpg)
-
[ホワイトトナー濃度補正]をクリックします。
![[ホワイトトナー濃度補正]をクリックします](https://assets-fb.fujifilm.com/files/2018-08/7d621c87537e4b0d5ebedd9393db81e1/sys_set3-003.png?ThfTmOF4mCM6o5Cm_SVWAaakVJMiK1qV=)
-
必要に応じて、各項目を設定し、[補正開始]をクリックします。

連続して実行しないでください。連続して実行しても効果はありません。