手差しトレイにセットした用紙にコピーしたい(はがき/非定形用紙)
コンテンツID(2805)
手差しトレイでは、はがきや定形外の用紙にコピーできます。はがきにコピーする場合、画像回転をしなくてもいいように、原稿と用紙のセット向き(縦置き/横置き)を合わせてください。
商品によって一部表示や操作が異なる場合があります。
設定の流れ
補足
この機能は、お使いの機種によっては利用できません。利用するにはオプションが必要になります。詳しくは、弊社の営業担当者にお尋ねください。
目的の機能がリストに表示されていない場合は、[
 ]>[アプリの表示カスタマイズ]>[コピー]>[機能リストの表示と順序]から表示する機能を確認してください。
]>[アプリの表示カスタマイズ]>[コピー]>[機能リストの表示と順序]から表示する機能を確認してください。
原稿をセットする
コピーする面を下にして、原稿を原稿ガラスにセットします。
はがきの場合

補足
定形外の用紙の場合は、原稿は使用する用紙と同じサイズのものを使用してください。
用紙トレイ5(手差し)に用紙をセットする
プリントする面を上にして、次のように、用紙を用紙トレイ5(手差し)にセットします。
はがきの場合
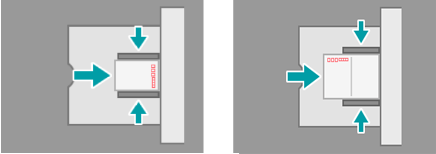
補足
定形外の用紙の場合は、サイズをミリ(mm)単位で測って設定します。
ホーム画面の[コピー]をタップし、用紙を設定し、[スタート]をタップする
- [トレイ5(手差し)]画面が表示されるので、[用紙サイズ]と[用紙種類]を変更し、[OK]をタップします。
ホーム画面で[コピー]をタップします。
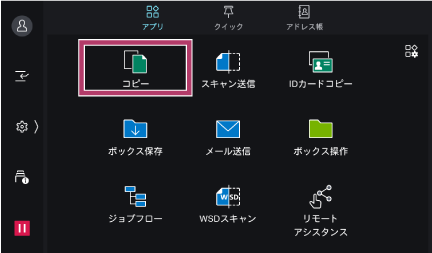
[用紙選択]をタップして、表示されるメニューからトレイ5(手差し)[
 ]を選びます。
]を選びます。 補足
補足定形外の用紙の場合は、[用紙サイズ]をタップし、表示されるメニューから[非定形サイズ]を選びます。
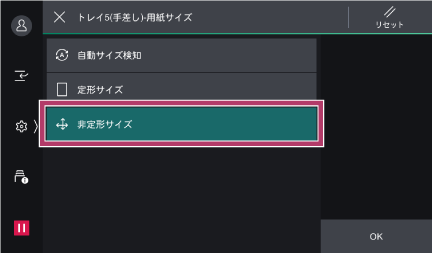
よく使うサイズがある場合は、表示する用紙サイズをあらかじめ設定しておくと、メニューから選択できるようになります。機械管理者モードの[
 ]>[設定]>[用紙トレイ設定]>[トレイ5(手差し)]>[定形サイズボタン設定]で設定できます。
]>[設定]>[用紙トレイ設定]>[トレイ5(手差し)]>[定形サイズボタン設定]で設定できます。
[OK]をタップします。
[スタート]をタップします。
本ページをスマートフォンなどで表示する場合はQRコードをご利用ください。