Windowsクライアント(プリンタードライバー)
コンテンツID(4030)
インストールの前に、あらかじめ、プリンタードライバープラグインをダウンロードしておきます。
プリンタードライバーのインストールは、OSの再起動直後に実施してください。
プリンターの作成
- プリンタードライバーのインストールは、管理者アカウントでWindowsにサインインしてください。
- プリンタードライバーを使用するには、Microsoft.NET Framework 4以降がインストールされている必要があります。
- 最新情報はプリンタードライバーに付属の「readme」ファイルを参照してください。
- Bonjour機能を使用して、プリンターの作成もできます。
Bonjour機能については、「Bonjour機能」を参照してください。
Windows 10を例に説明します。
-
ダウンロードした「PSDriver_GX2_PPD.exe」(PDF プリンタードライバーは「PDFDriver_GX2_PPD.ex」)をダブルクリックして、展開します。
-
展開したフォルダー内の「Setup.exe」をダブルクリックします。
-
各項目を設定し、[OK]をクリックします。
![[OK]をクリックします](https://assets-fb.fujifilm.com/files/2020-10/1b83aa2514fccab340769400523322eb/12_021.jpg)
- プリンター
- プリンター名
デフォルトでは、プリンタードライバーの名称が表示されます。
必要に応じて、変更します。
- プリンター名
- プリンターポート
- 新しいポートの作成名
新しいポートで、プリンターを作成します。<ホスト名またはIPアドレス>
Print ServerのIPアドレスを入力します。<キュー名の選択>
接続するPrint ServerのTCP/IP用の論理プリンター名を選択、または入力します。<ポート名>
Windowsのポートに表示されているポート名を入力します。 デフォルトでは、IP アドレスとキュー名の入力に連動して、「IP アドレス_ キュー名」のように表示されます。 - 既存のポートを使用
使用するポートを選択します。
- 新しいポートの作成名
- プリンター共有
プリンターを共有するときは、[このプリンターを共有して、ネットワークのほかのコンピューターから検索および使用できるようにする]を選択し、[共有名]、[場所]、および[コメント]を入力します。
- プリンター
-
次のダイアログボックスが表示された場合は[インストール]をクリックします。
![[インストール]をクリックします](https://assets-fb.fujifilm.com/files/2018-07/1641153d79fb1432493eee147237d913/12_020.jpg?EM6fCRAGfozvc33sxAlY6Zhdhnj.Y4hi)
共有プリンターを使う場合
共有プリントでは、NetBIOS over TCP/IPが開いている必要があります。
NetBIOS over TCP/IPについては、『GX Print Serverセキュリティ対策に関する補足情報』を参照してください。
-
Windows の[スタート]→[Windows システムツール]→[コントロールパネル]→[デバイスとプリンター]を選択します。
-
[プリンターの追加]をクリックします。
-
プリンターを選択し、[次へ]をクリックします。
-
展開したフォルダー内の「Install.bat」をダブルクリックします。
-
[Bluetooth、ワイヤレス、またはネットワーク検出可能プリンターを追加する]を選択し、[次へ]をクリックします。

-
共有プリンターの一覧からプリンターを選択し、[次へ]、[次へ]をクリックします。
補足- Print Serverに登録されているユーザー名と同じユーザー名でクライアントPCにサインインしている場合、[ユーザー認証]ダイアログボックスが表示されます。この場合、ネットワーク管理者に確認して、ユーザー名、パスワードを入力してください。
- 共有プリンターの一覧にPrint Serverが表示されない場合は、[探しているプリンターはこの一覧にはありません]をクリックし、Print Serverの情報を入力してください。
-
[完了]をクリックします。
プリンターの削除
Windowsの[スタート]→[Windowsシステムツール]→[コントロールパネル]→[デバイスとプリンター]→[デバイスの削除]では削除できません。
-
Windowsを再起動します。
-
Windowsの[スタート]→[Windows管理ツール]→[印刷の管理]をクリックします。
-
左側のツリーで、[プリントサーバー]→コンピューター名→[プリンター]をクリックします。
![[プリントサーバー]→コンピューター名→[プリンター]をクリックします](https://assets-fb.fujifilm.com/files/2020-10/5498c7c10cf03c5fb5728310bb4542a9/223-05.jpg)
-
削除するプリンターを右クリックし、[削除]を選択します。
-
[はい]をクリックします。
-
左側のツリーで、[プリントサーバー]→コンピューター名→[ドライバー]をクリックします。
-
削除するプリンタードライバーを右クリックし、[ドライバーパッケージの削除]を選択します。
-
[削除]をクリックします。
![[削除]をクリックします](https://assets-fb.fujifilm.com/files/2020-10/b38922ecddb80d6b835751de4fca237e/223-06.jpg)
-
[OK]をクリックします。
-
Windowsを再起動します。
Bonjour機能
IPネットワーク内のデバイスやサービスなどを自動的に検出するBonjour機能によって、プリンターの追加が簡単にできます。 「Bonjour for Windows」がインストールされていることを確認します。
- Bonjour機能を使用するときは、Print Stationのリンクメニューの
 (設定)→[システム設定]→[プロトコル設定]→[Bonjour]が[起動]になっていることを確認してください。
(設定)→[システム設定]→[プロトコル設定]→[Bonjour]が[起動]になっていることを確認してください。 - Bonjour機能を使用してのプリンターの作成は、プリンタードライバーをインストールしたあとに行ってください。
- Bonjour機能を使用するには、プリンターを設定するクライアントPC とPrint Server が同一のサブネット内に接続されている必要があります。
- 「Bonjour for Windows」がインストールされていない場合は、Apple Inc.のWebサイトからダウンロードして、インストールしてください。
Windows 10を例に説明します。
-
デスクトップの「Bonjourプリンター ウィザード」アイコンをクリックします。
Bonjour機能が設定されているプリンターが表示されます。
補足Windowsの[スタート]→[すべてのアプリ]→[アクセサリ]→[Bonjour]→[Bonjourプリンター ウィザード]を選択しても、起動できます。
- プリンターを選択し、[次へ]をクリックします。
- [完了]をクリックします。
修理/点検のご依頼
トラブルが解消されない場合は、コンタクトセンターへ修理/点検をご依頼ください。
手配までの流れ
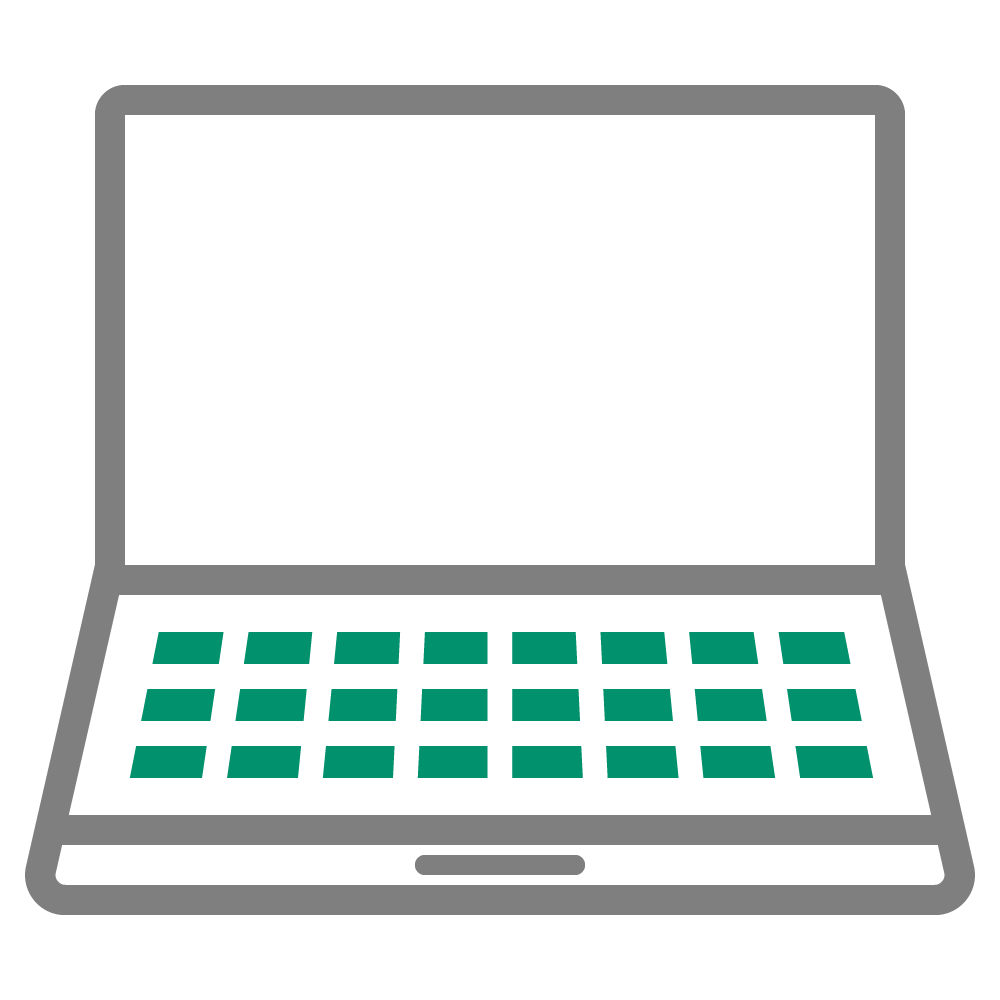
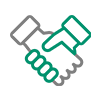
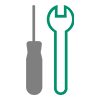
プロダクションプリンターの修理/点検を依頼する
(Web からのお申込み)