スキャナーキャリブレーション
コンテンツID(5030)
概要
スキャナーキャリブレーションは、以下の手順で実施します。
① スキャナー調整
スキャナー調整を実施すると、スキャナーキャリブレーションでキャリブレーションチャートを読み取るときに、より正確なデータを取得できます。
-
安定したスキャンを行うため、プリンターの電源を入れた直後、または節電モードを解除した直後は、10分が経過したあとに実施することを推奨します。
スキャナー調整ファイルの新規作成
-
ショートカットエリアから[カラーリソース]→[キャリブレーション]→[スキャナー調整]を選択します。
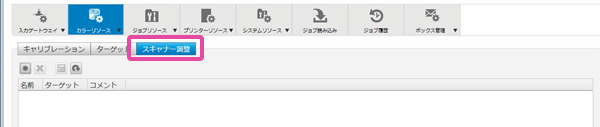
-
 (新規)をクリックします。
(新規)をクリックします。 -
Color Scale Targeのおもて面を下に向けて、長辺と原稿ガラスの左辺を合わせて置きます。
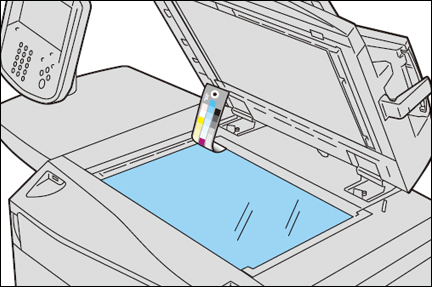
-
[スキャン]をクリックします。
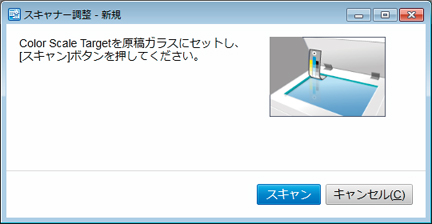
Color Scale Targetがスキャンされ、スキャナー調整ファイルが作成されます。
-
必要に応じて[ファイル名]、および[コメント]を入力し、[保存]をクリックします。
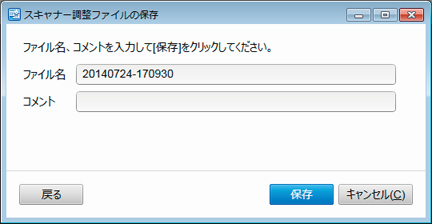
補足[ファイル名]には48バイト、[コメント]には80文字まで入力できます。
② キャリブレーションファイルの新規作成
用紙トレイ、またはプリントに適用するキャリブレーションファイルを作成します。
作成したキャリブレーションファイルは、プリント時にジョブプロパティで選択できます。
キャリブレーションチャートをプリントするため、用紙トレイにA4サイズ以上の用紙をあらかじめセットしておいてください。
ジョブプロパティでの選択方法は、『GX Print Serverユーザーズガイド - ジョブプロパティ編』の「8.1 基本」を参照してください。
-
ショートカットエリアから[カラーリソース]→[キャリブレーション]を選択します。
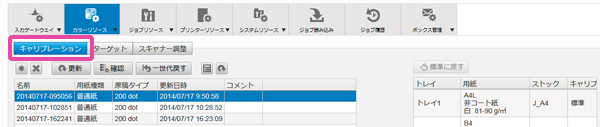
-
 (新規)をクリックします。
(新規)をクリックします。 -
[スキャナー]をクリックします。
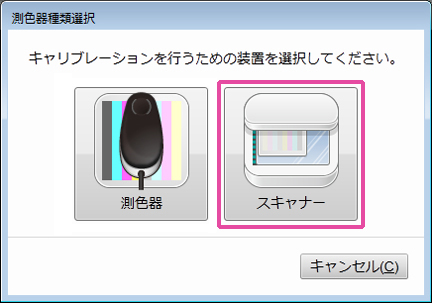
-
各項目を設定し、[次へ]をクリックします。
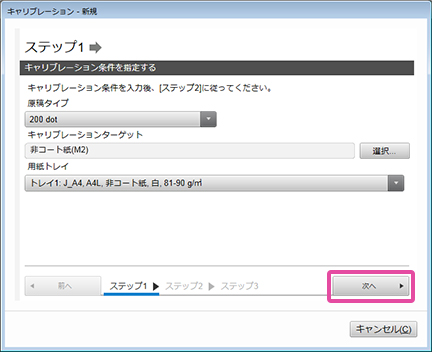
- 原稿タイプ
スクリーン線数を選択します。 - キャリブレーションターゲット
このキャリブレーションで最終目的とするキャリブレーションターゲットを選択します。
[選択]をクリックして、キャリブレーションターゲットファイルを選択します。
デフォルトでは、紙質によって2種類のキャリブレーションターゲットを用意しています。読み取り装置、キャリブレーション方法の設定にかかわらず、選択できます。- コート紙(M2)
コート紙用のキャリブレーションターゲットです。 - 非コート紙(M2)
非コート紙用のキャリブレーションターゲットです。
補足-
[非コート紙(M2)]はJ紙で82g/㎡を、[コート紙(M2)]はOSコート紙Wで127g/㎡を想定しています。
-
独自のキャリブレーションターゲットを作成して登録している場合は、それらのキャリブレーションターゲットを選択できます。
キャリブレーションターゲットの設定方法については、『GX Print Serverユーザーズガイド - カラー調整編』の「3.3 キャリブレーションターゲットファイルの設定」を参照してください。
- コート紙(M2)
- 用紙トレイ
キャリブレーションチャートをプリントする用紙トレイを選択します。選択する用紙トレイには、キャリブレーション対象用紙をセットしてください。
非コート紙、コート紙、キャストコート紙、マットコート紙以外の用紙種類は使用できません。
[部数]と[排出先]を選択し、[プリント]をクリックします。
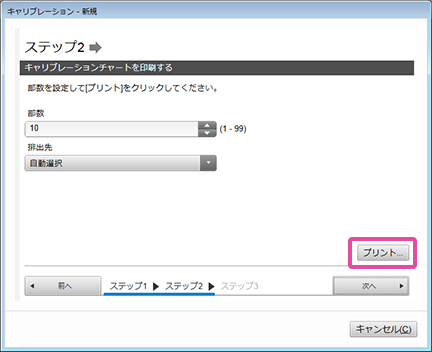
-
プリントする部数は、プリントを安定させるためにデフォルトの部数以上をお勧めします。
-
最後にプリントされたキャリブレーションチャートの各パッチに、汚れや色むらがないことを確認してください。汚れなどがあった場合は、再度プリントしてください。
[次へ]をクリックします。
キャリブレーションチャートのおもて面を下に向けて、原稿ガラスの左奥に矢印が向くように置きます。
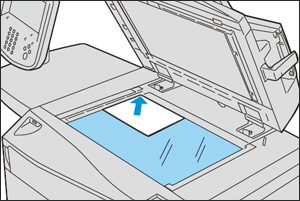
キャリブレーションチャートの上に、チャートと同じサイズの白紙を5枚以上重ねて置きます。
[スキャナー調整ファイル]で[ファイルを選択]を選択したときは、[選択]をクリックして、使用するスキャナー調整ファイルを選択します。
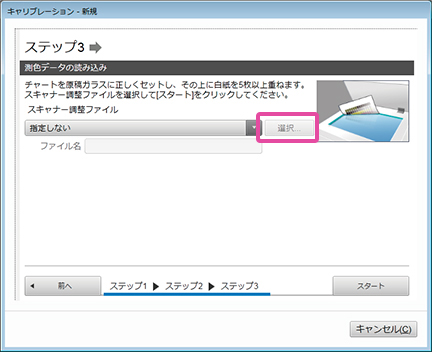
[スタート]をクリックします。
[結果表示]ダイアログボックスに表示された結果に問題がないときは、[保存と割り当て]をクリックします。
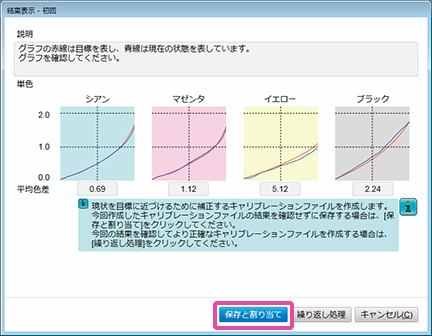
-
作成したキャリブレーションファイルをプリントに適用して確認する場合、または、より正確なキャリブレーションファイルを作成する場合は、[繰り返し処理]をクリックして、再度キャリブレーションを行います。
-
[繰り返し処理]を実施後のキャリブレーションファイルを保存する場合は、[保存と割り当て]をクリックし、実施前のキャリブレーションファイルを保存する場合は、[表示結果の保存と割り当て]をクリックします。
必要に応じて、[キャリブレーションファイル名]、および[コメント]を入力し、[保存]をクリックします。
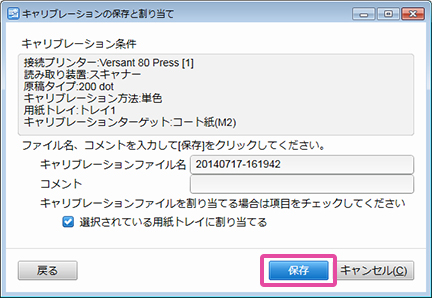
-
[キャリブレーションファイル名]には48バイト、コメントには80文字まで入力できます。
-
キャリブレーションファイルを作成しただけではプリントに反映されません。プリントにキャリブレーションを反映させるには、用紙トレイにキャリブレーションファイルを割り当てる必要があります。
-
[選択されている用紙トレイに割り当てる]にチェックが付いていると、ファイルの保存と同時にファイルの割り当てができます。チェックを外したときは、あとから割り当てることもできます。『GX Print Serverユーザーズガイド - カラー調整編』の「3.2 キャリブレーションファイルの設定」を参照してください。