登録日: 2017年3月31日
最終更新日: 2017年3月31日
コンテンツID: 00088
対象環境
DocuWorks 8
概要
DocuWorks Deskにはリンクフォルダがあらかじめ用意されています。リンクフォルダを使えば、自分のパソコンやネットワーク上の他のパソコンのフォルダにリンクしてDesk上で使用できます。
詳細
リンクフォルダでできる事
例として、デスクトップ上に「共有文書」というフォルダを作成し、共有設定します。そのフォルダをリンクフォルダに設定します。
そうすることで、ネットワーク経由で「共有文書」フォルダに保存されたファイルを、DocuWorksのリンクフォルダを開いてアクセスすることができるようになります。
図では、パソコンAのDocuWorksリンクフォルダに「共有文書」フォルダを設定します。
ネットワーク上のパソコンBで「共有文書」を開き、そこにファイルを保存します。DocuWorksのリンクフォルダに設定した「共有文書」フォルダを開くとそこに、パソコンBで保存したファイルが表示されています。
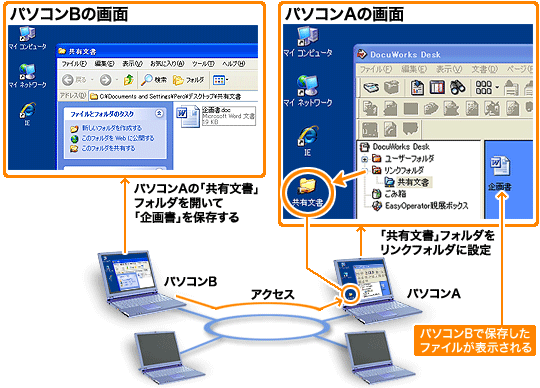
このようにリンクフォルダを活用すれば、ネットワークでの文書共有もDocuWorks上で行なうことが可能となります。
作成手順を以下に記述します。
(1) リンクするフォルダを作成する
パソコン上にある既存のどのフォルダでもリンクフォルダに設定できますが、ここでは「共有文書」という名前の新しいフォルダを作成し、それを使います。
- デスクトップ上にフォルダを作成し「共有文書」という名前にします。
次に このフォルダを共有設定します。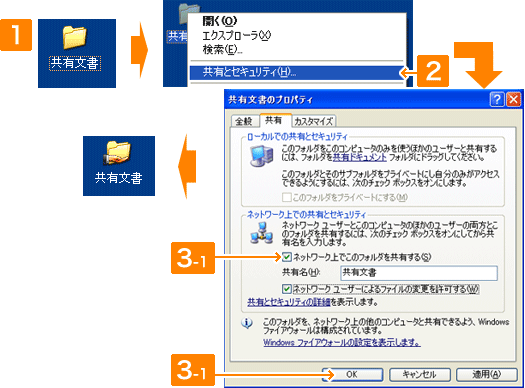
- フォルダを右クリックして「共有とセキュリティ」をクリックします。
「共有文書のプロパティ」が表示されます。 - 「ネットワーク上でこのフォルダを共有する」をチェックし「OK」をクリックします。
「共有文書」フォルダが共有設定され、ネットワーク上で共有できるようになります。
次にこのフォルダをDocuWorksのリンクフォルダに設定します。
(2) リンクフォルダを設定する
- DocuWorks Deskを開き、メニューバーの「ファイル」から「新規リンクの接続」をクリックします。
「フォルダプロパティ」ダイアログが表示されます。
ここでリンクするフォルダを指定します。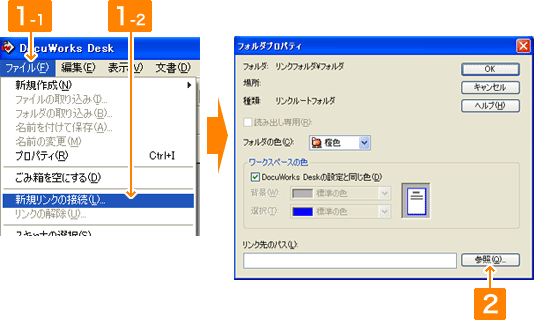
- 「参照」をクリックします。
「フォルダの参照」ダイアログが表示されます。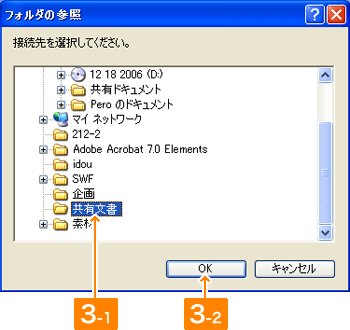
- 「共有文書」フォルダを選択し、「OK」をクリックします。
フォルダの色、ワークスペースの色などを変えると、ユーザーフォルダと一目で区別できます。
例ではフォルダの色を青、ワークスペースの背景をスカイグレーに変更します。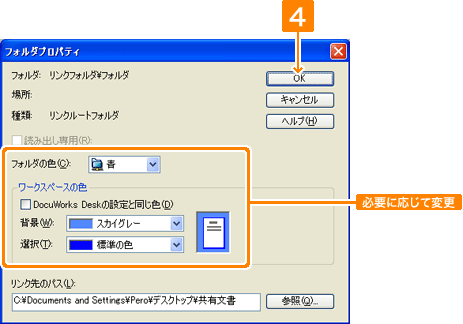
- 「OK」をクリックします。
- リンクフォルダに「共有文書」フォルダが表示されます。
これで設定は終了ですが、機能を確認してみます。
「共有文書」フォルダーにネットワーク経由でファイルを保存します。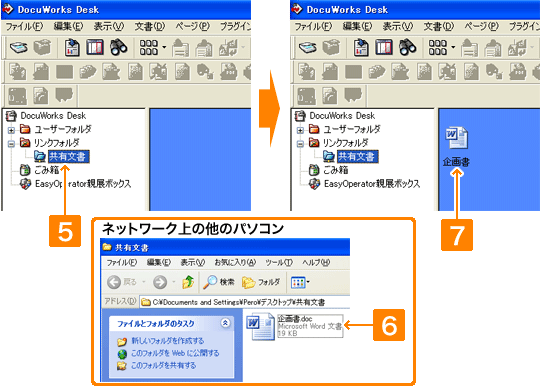
- 例では「企画書」というファイルを保存します。
- DocuWorksを開き、リンクフォルダ内の「共有文書」フォルダを開くとその中に、「企画書」ファイルが表示されています。
このように、自分のパソコン上のフォルダはもちろん、ネットワーク上のどのパソコンのフォルダでもリンクフォルダに設定できます。
リンクフォルダを活用することで、DocuWorksを離れることなくファイル操作が可能となります。