登録日: 2017年3月31日
最終更新日: 2017年3月31日
コンテンツID: 00100
対象環境
DocuWorks 8
概要
複数シートを選択し、[作業グループ]で保存したMicrosoft® Excel®ファイルから DocuWorks文書に変換する方法について解説します。
解説
- 複数シートを選択し、[作業グループ]で保存したMicrosoft® Excel®ファイルをDocuWorks Deskにドラッグ&ドロップしてDocuWorks文書に変換した場合、選択したすべてのシートのDocuWorks文書が変換されるはずですが、選択したうちの一部のシートしかDocuWorks文書に変換されないことがあります。
- また、DocuWorks Printerに印刷した場合、複数のDocuWorks文書に分かれてしまうこともあります。
Microsoft® Excel®で、選択したすべてのシートを含むDocuWorks文書に変換するためには、印刷する際にジョブが1つになるように保存する必要があります。そのため、以下の方法でMicrosoft® Excel®ファイルを保存し、DocuWorks文書に変換してください。
対処方法
- Microsoft® Excel®を開き、[ファイル]メニューの[印刷]を選択し、印刷ダイアログを表示します。
- DocuWorks Printerを選択します。
- プリンタのプロパティで、プリンタの解像度を確認します。
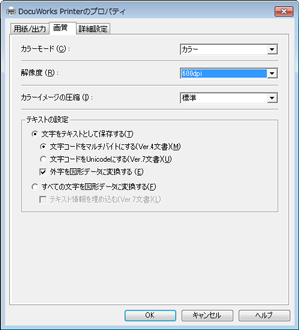
- プリンタを変更した場合、「閉じる」ボタンで、印刷ダイアログを閉じます。
また、もし、既にDocuWorks Printerが選択されていて、プリンタを変更していない場合、「キャンセル」ボタンを押して閉じます。 - それぞれのシートを選択して、[ファイル]メニューの[ページ設定]を選択し、「ページ設定」の「印刷品質」にて、3. で確認した解像度を設定します。
- 印刷したい複数のシートを選択し、[作業グループ]と表示される状態にして、ファイルを保存して閉じます。
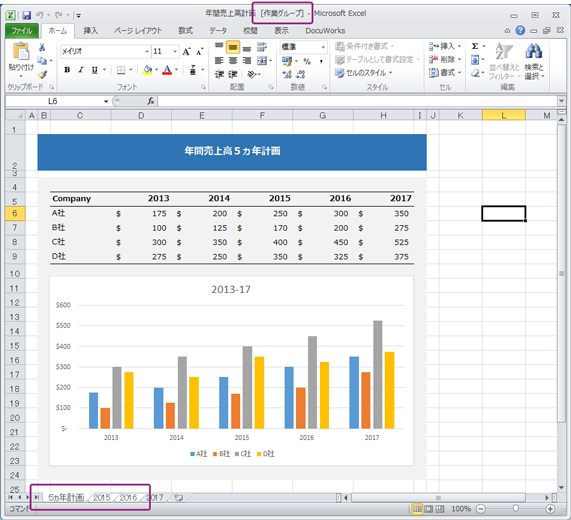
- ファイルを保存します。保存したMicrosoft® Excel®ファイルをDocuWorks Deskにドラッグ&ドロップすると、6. で指定したシートのみ変換されます。
注意制限事項
他のプリンタに印刷後にファイルを保存すると、先頭で選択されているシートの「ページ設定」の「印刷品質」が書き換わることがあります。その場合、先頭で選択されているシートに対し、再度、2〜5の設定を行なってください。