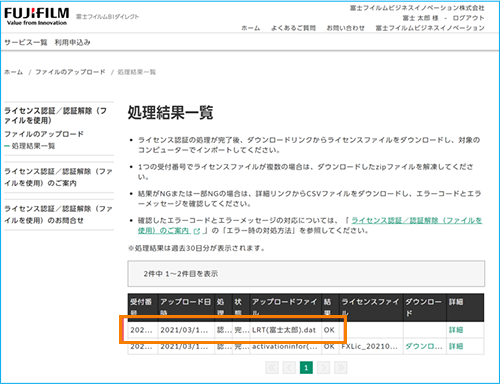登録日: 2019年9月13日
最終更新日: 2023年5月31日
コンテンツID: 00610
対象環境
DocuWorks 8 ライセンス認証版
概要
オフライン(インターネットに繋がらない)環境のパソコンでご利用の場合や
DocuWorks 8 のライセンス認証解除時に「サーバーと接続できませんでした。」とエラーが表示される場合など、
「インターネット経由」で実施できない場合の手順を説明します。
操作を進める中で、トラブルが発生した際は「ライセンス認証解除・シリアル番号削除時のトラブル一覧」をご確認ください。
DocuWork 8.0.13以降での操作方法を記載しています。
2023年2月14日以降の旧ライセンス認証サーバー運用終了にともない
DocuWorks 8.0.12以前のバージョンでは、ライセンス認証解除ができません。
以下のページを参照し、最新バージョンへのアップデートを実施ください。
事前準備
オフライン(インターネット未接続)のパソコンでの認証解除を、
別のインターネットに繋がっている端末を用いて実施する方法を案内します。
- DocuWorks 8 のライセンス認証されている端末
- 管理者権限ユーザーによるログイン
- 富士フイルムBIダイレクトへのアクセスができる環境、または、富士フイルムBIダイレクトへのアクセスができる環境との「.datファイル」のやり取りができること
対応項目
対処方法
- ライセンス管理画面を起動する
DocuWorks Deskの画面上部にある[ヘルプ(H)]、[ライセンス管理(M)]、[ライセンス管理画面(L)]をクリックし、ライセンス管理画面(Licence Activator)を起動します。


- 注記ユーザーアカウント制御が表示された場合は、[はい]をクリックしてください。
- 注記使用許諾契約の確認画面が表示された場合は、「同意する」をクリックしてください。
- ライセンス認証解除ファイルを出力する
ライセンス認証解除方法、およびシリアル番号の削除方法を説明します。
DocuWorks 8.0.13以降では、「ライセンス削除」を実施することで、「ライセンス認証解除」と「シリアル番号の削除」を一括で行います。2.1 [License Activator] 画面で、[ライセンス削除]をクリックします。

2.2 ライセンス認証を解除する製品を選択し、[次へ]をクリックします。

2.3 [ファイルを使って、ライセンス認証の解除を行う]を選択し、[参照(R)]をクリックします。

2.4 ファイルを出力する場所を選択し、[保存]をクリックします。
[次へ]をクリックしファイルが出力されたことを確認してください。- 注記フォルダーとファイル名は任意のものを指定してください。
ここでは例として、出力先フォルダーをc:¥tempに指定、ファイル名をLRT(富士タロウ).datに変更しています。


2.5 ファイルが出力されていることを確認できましたら、[完了]をクリックします。
- 注記ファイルが出力できない、または出力したファイルを紛失した場合は、
シリアル番号とエラーメッセージを記載し、ライセンス認証サポートデスクへお問い合わせください。

2.6 出力したファイルを、富士フイルムBIダイレクトへアクセスできるパソコンに移動させます。
- 注記フォルダーとファイル名は任意のものを指定してください。
- 富士フイルムBIダイレクト上に、ライセンス認証解除ファイルをアップロードする
出力したライセンス認証解除用のファイルを、富士フイルムBIダイレクトにアップロードします。
3.1 富士フイルムBIダイレクトのファイルのアップロードページにアクセスします。
- 初回アクセス時はログイン画面が表示されるので、富士フイルムBIダイレクトのユーザーID(メールアドレス)とパスワードを入力してログインします。
- パスワードを忘れた場合、新しいパスワードを設定(パスワードリセット)してください。
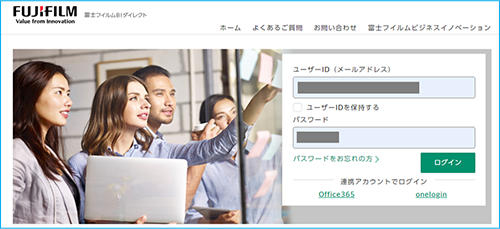
3.2 [認証解除]タブが選択されていることを確認し、[参照]をクリックします。
ファイル選択のダイアログが表示されます。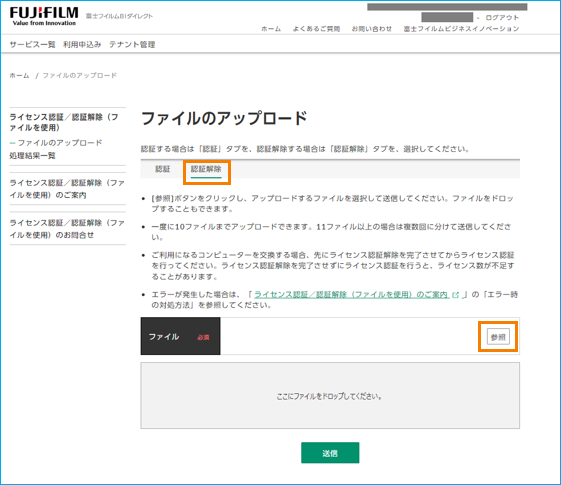
3.3 「ライセンス認証解除ファイルの出力」で出力したライセンス認証解除ファイルを選択して、[開く]をクリックします。
ファイル選択の代わりに、[ここにファイルをドロップしてください。]エリアにライセンス認証解除ファイルをドラッグ&ドロップすることもできます。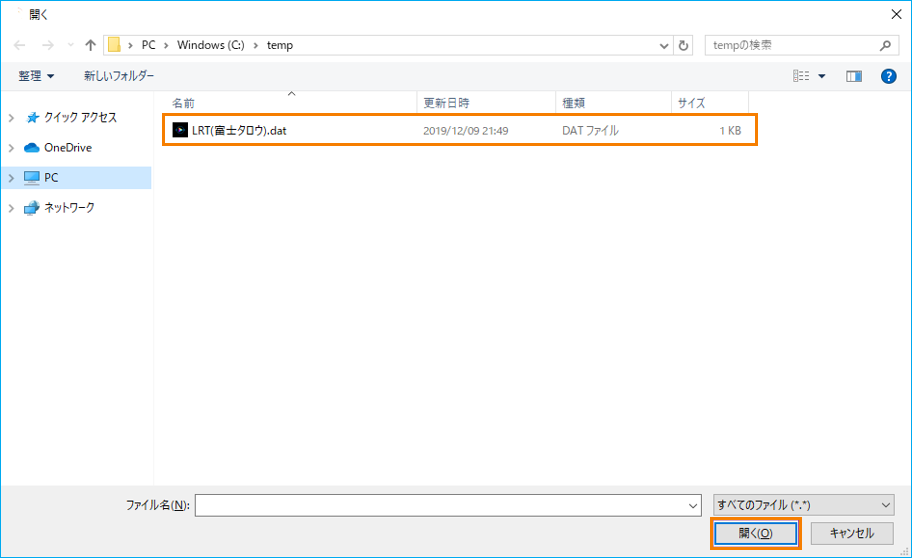
3.4 ファイル欄に、選択したライセンス認証解除ファイルが表示されていることを確認し、[送信]をクリックします。
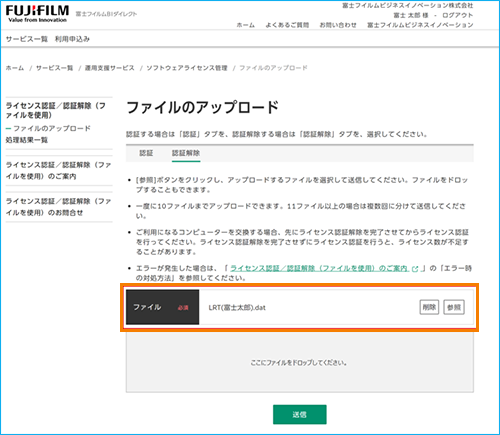
3.5 ファイルが送信され、ファイルの処理が受け付けられたことを確認します。
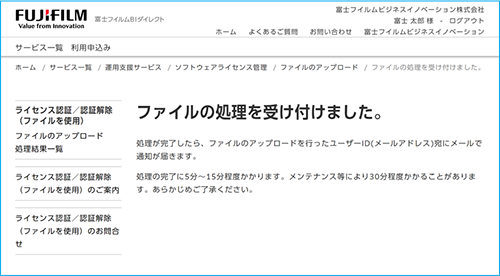
- 富士フイルムBIダイレクト上で、ライセンス認証解除の処理結果を確認する
ライセンス認証解除処理が、正常に終了したか確認をします。
4.1 ファイルのアップロード後、アップロード操作を行ったユーザー宛に[ライセンス認証/認証解除(ファイルを使用)処理完了のお知らせ]メールが届きます。
- 補足 メンテナンスなどにより、お知らせメールが届くまでに30分程度かかることがあります。
4.2 メールが届いたら処理結果一覧ページにアクセスし確認をします。
表示されている処理結果一覧から、ライセンス認証解除の処理結果が「OK」と表示されていれば、解除完了となります。