2016年3月10日更新
DocuWorks 8日本語版/英語版のWindows 10への対応状況についてご案内いたします。
タッチスクリーンでの操作について
DocuWorks 8の場合
- DocuWorks PDF Creator、およびUpdate Serviceをインストールするときに、Microsoft .NET Framework 3.5の有効化を促す画面が表示されることがあります。その場合、Microsoft .NET Framework 3.5を有効にすることでDocuWorks PDF Creatorを使用することができます。
- DocuWorks PDF Creator、およびUpdate Serviceをインストールした後、Microsoft .NET Framework 3.5が有効になっていない場合には、DocuWorks PDF Creator、およびUpdate Serviceが使用できません。「Windowsの機能の有効化または無効化」からMicrosoft .NET Framework 3.5を有効にしてください。
- Windows ストア アプリのリーダーをPDFファイルを開くアプリケーションに設定している場合、PDFファイルをDocuWorks Deskにドラッグ&ドロップしてDocuWorks文書に変換すると変換処理に失敗します。Desktopアプリケーションを利用して変換してください。
- Windows Internet Explorer 11を利用している場合、DocuWorks利用環境表示ツールで表示されるWindows Internet Explorerのバージョンが正しくない場合があります。
- Windows Internet Explorer 11の保護モードを有効に設定して、DocuWorks Viewer Controlで開いたDocuWorks文書をMicrosoft XPS Document Writerで出力した場合、ファイルが生成されない場合があります。その場合、保護モードを無効にすると実行できます。
- イメージ変換出力プラグインの処理をキャンセルして画面を閉じた後に続けて同プラグインを実行すると、「選択されたファイルは、DocuWorksファイル以外を含みます。DocuWorksファイルを選択してください。」というメッセージが表示される場合があります。その場合、再度実行すると正しく変換されます。
- Update Serviceをインストール後に最初にダウンロードを実行すると、ダウンロードが失敗することがあります。その場合、再度ダウンロードを実行してください。
- Microsoft Print to PDFで作成したPDFファイルは、DocuWorks Desk上でサムネール画像が表示されない(白紙表示される)場合があります。
その場合、DocuWorks PDF CreatorでPDFファイルを再作成してから、Deskに取り込んでください。 - Microsoft Print to PDFで作成したPDFファイルは、DocuWorks Desk上で束ねようとしたとき失敗する場合があります。
その場合、DocuWorks PDF CreatorでPDFファイルを再作成してから、Desk上で束ねてください。 - Winodws 10で追加された"Yu Gothic UI"フォントを含むDocuWorks文書を、"Yu Gothic UI"フォントを持たない環境(Windows 8.1以前のOS環境)で表示すると、隣り合う文字の間隔が狭まったり、文字が重なる現象が発生する場合があります。
Windows 10 Fall Creators Updateで追加された、"UDデジタル教科書体"フォント、"Bahnschrift"フォントを含むDocuWorks文書を、これらのフォントを持たない環境で表示すると、隣り合う文字の間隔が狭まったり、文字が重なる現象が発生する場合があります。Windows 10 Fall Creators Update以前のOS環境で利用する場合は、これらのフォントは使用せずにDocuWorks文書を作成してください。
複数OS環境でDocuWorks文書を利用する場合、"Yu Gothic UI"以外のフォントを使ってDocuWorks文書を作成してください。
- 注記XPSは、XML Paper Specificationの略称です。
DocuWorks Viewer Lightの場合
以下の注意事項があります。
- Windows Internet Explorer 11の保護モードを有効に設定して、DocuWorks Viewer Light Controlでメールアドレスへのリンクが設定されたリンクアノテーションをクリックすると、Windows ExplorerでDocuWorksのインストールフォルダーが開かれる場合があります。その場合、保護モードを無効にすると実行できます。
- Winodws 10で追加された"Yu Gothic UI"フォントを含むDocuWorks文書を、"Yu Gothic UI"フォントを持たない環境(Windows 8.1以前のOS環境)で表示すると、隣り合う文字の間隔が狭まったり、文字が重なる現象が発生する場合があります。
複数OS環境でDocuWorks文書を利用する場合、"Yu Gothic UI"以外のフォントを使ってDocuWorks文書を作成してください。
DocuWorks Viewer Light (Windows ストア アプリ)について
DocuWorks Viewer Light (Windows ストア アプリ)は、Windows 10に対応しておりません。
対応の準備が整いましたら、本ページでご案内いたします。
Windows 10 環境のインストール手順について
インストール手順は、OS環境により異なります。下記を参考にしてください。
- Windows 7 / 8.1 からWindows 10に OSアップグレードする場合
- Windows 10にOSアップグレードする。(DocuWorks 8のアンインストールは不要)
- 「DocuWorks 8の最新版(バージョン8.0.5以降)」をインストールする。
- Windows 10環境に新規インストールする場合
- DocuWorks 8のメディアでインストールする。
- 「DocuWorks 8の最新版(バージョン8.0.5以降)」をインストールする。
Windows 10 SmartScreen フィルター機能ご利用時のダウンロード/インストール手順について
SmartScreen フィルター機能が有効の場合には以下のメッセージが表示される場合があります。
「WindowsによってPCが保護されました。
Windows SmartScreenは認識されないアプリの起動を停止しました。
このアプリを実行すると、PCに問題が起こる可能性があります。」
この場合、以下のようにダウンロード/インストールを実施してください。
-
ウェブサイト上のダウンロードリンクをクリックすると、以下の確認が表示されます。
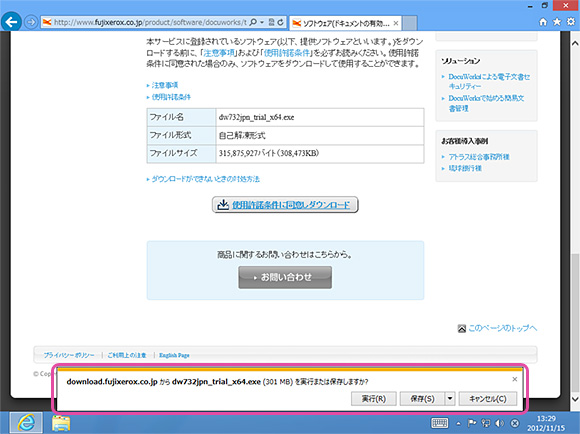
-
[実行]を押すと、ダウンロードが開始されます。
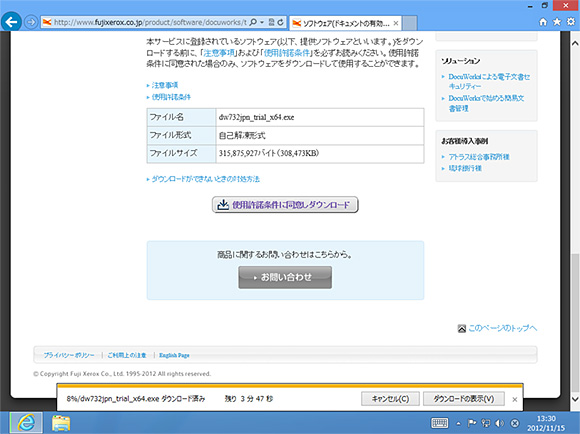
-
ダウンロードが完了すると、セキュリティースキャンが開始されます。
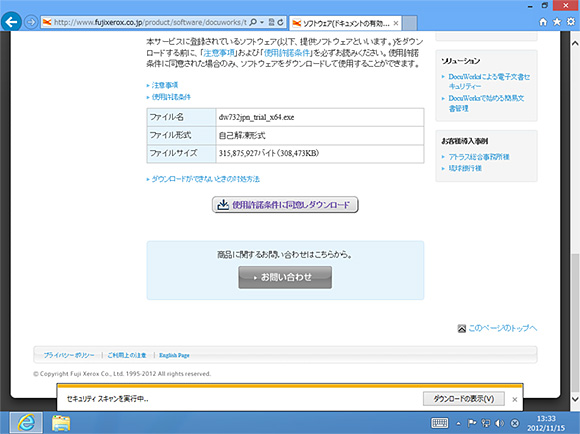
-
セキュリティースキャンが完了すると、ダウンロードした自己解凍書庫の実行が開始されますが、Windows SmartScreen機能によって、実行が停止されることがあります。
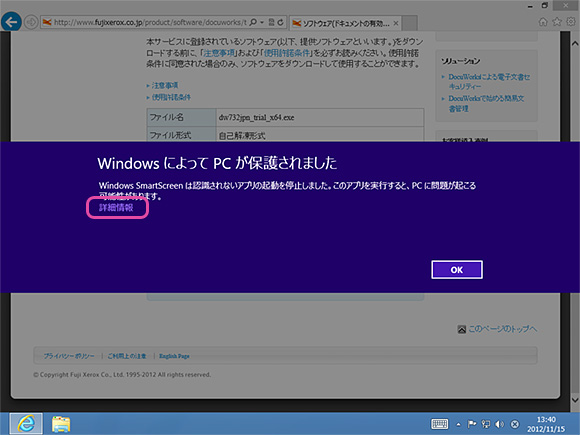
-
詳細情報をクリックすると、次のような画面が表示され、「実行」か「実行しない」が選択できます。
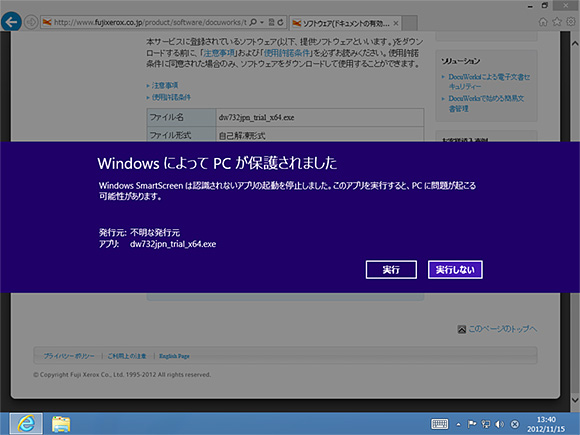
-
[実行]を選択すると、自己解凍書庫が起動されます。
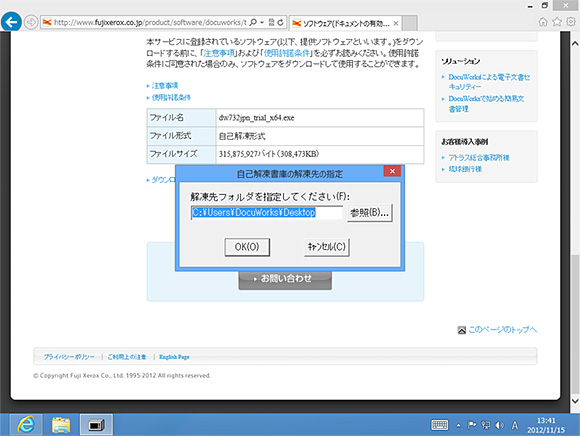
-
手順1で[保存]を選択すると、ダウンロードが開始され、セキュリティースキャンが終了すると、以下のような警告が出ることがあります。
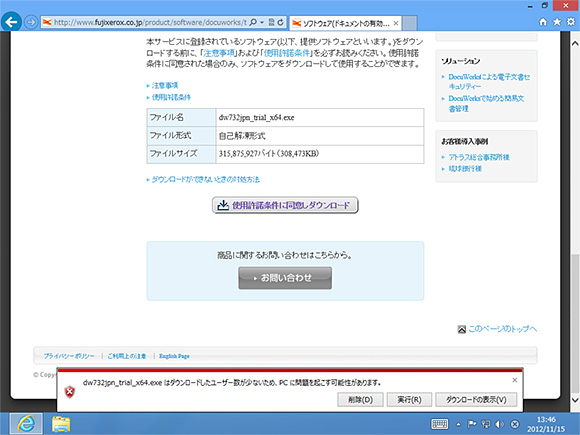
-
[実行]を選択すると、ダウンロードした自己解凍書庫の実行が開始されますが、Windows SmartScreen機能によって、実行が停止されることがあります。
この場合、再度(5)の手順を実施してください。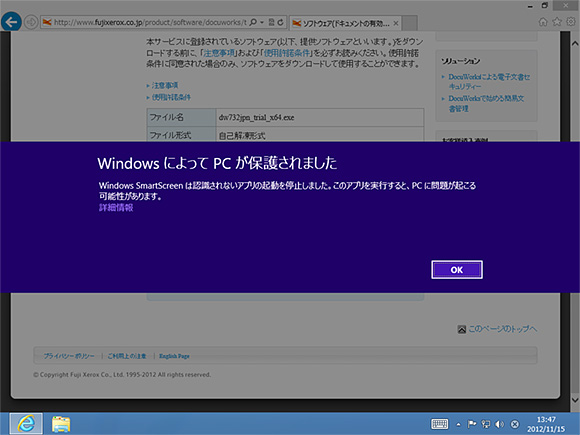
Microsoft Edgeについて
Microsoft EdgeはDocuWorksの動作対象ソフトウェアではありません。
Microsoft EdgeからDocuWorksの機能を利用しようとすると、次の動作となりますのでご注意ください。
Microsoft Edgeでネットワーク上のDocuWorks文書にアクセスすると、ファイルのダウンロードを促すダイアログが表示され、ブラウザー内にDocuWorks文書を表示することができません。
その場合、ファイルをダウンロードしてから、DocuWorks ViewerまたはDocuWorks Viewer Light 8でDocuWorks文書を開いてください。
Microsoft EdgeからDocuWorks Printerに印刷すると、DocuWorks文書の作成に失敗します。
その場合、Windows Internet Explorer 11からDocuWorks Printerに印刷して、DocuWorks文書を作成してください。
Microsoft EdgeからDocuWorks PDF Creatorに印刷すると、PDFファイルの作成に失敗します。
その場合、Windows Internet Explorer 11からDocuWorks PDF Creatorに印刷して、PDFファイルを作成してください。
Windows 10でWindows Internet Explorer 11を起動する方法は、次のとおりです。
スタートメニューから起動する方法
- [スタート]をクリックします。
- [すべてのアプリ]をクリックします。
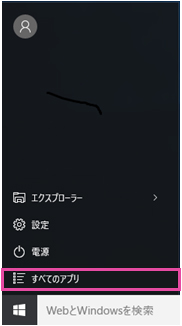
- [Windows アクセサリ]の[Internet Explorer]をクリックします。
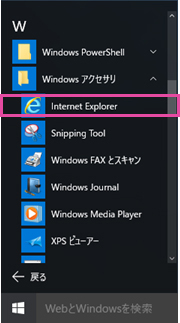
検索ボックスから起動する方法
- 検索ボックスに”ie”と入力します。
-
検索結果の[Internet Explorer]をクリックします。
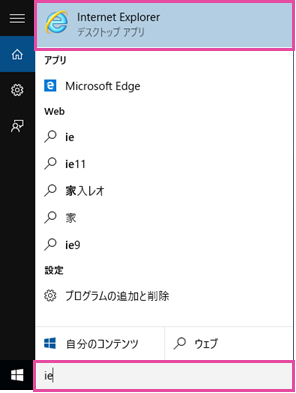
タスクバーから起動する方法
Internet Explorerをタスクバーにピン留めすることで、Internet Explorerを素早く起動することできるようになります。
Internet Explorerをタスクバーにピン留めする方法は、次のとおりです。
- Internet Exploerを起動します。
-
タスクバーの[Internet Explorer]アイコンを右クリックし、[タスクバーにピン留めする]をクリックします。
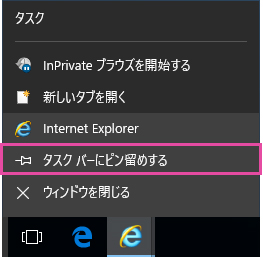
DocuWorks Printer、DocuWorks PDF Creatorについて
DocuWorks PrinterおよびDocuWorks PDF Creatorは、Windows 10標準搭載アプリであるカレンダー/フォト/メールからの印刷に対応しておりません。