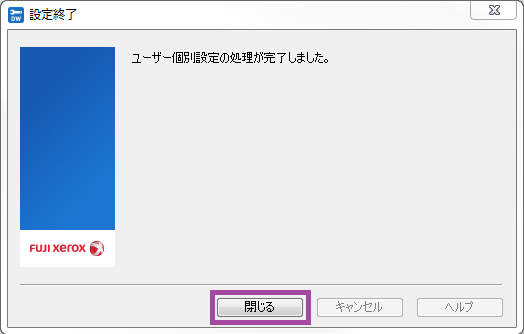登録日: 2018年1月17日
最終更新日: 2021年8月2日
コンテンツID: 00219
対象環境
DocuWorks 9
概要
ユーザーフォルダの保存場所の変更方法について解説します。
対処方法
ユーザーフォルダが保管されているDocuWorks Deskフォルダーの場所は、[DocuWorksユーザー個別設定プログラム(dwenv.exe)]を実行して変更できます。
・DocuWorks 9
Windowsの[スタート]メニュー > [Fuji Xerox] > [DocuWorks ユーザー個別設定ツール]
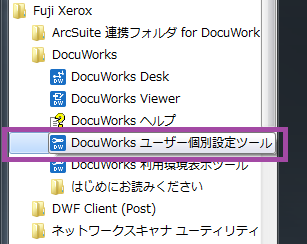
標準の設定でインストールした場合は以下の場所にプログラムファイルがあります。
64bitOSの場合
・DocuWorks 9
C:\Program Files (x86)\Common Files\Fuji Xerox\DocuWorks\bin\dwenv.exe
32bitOSの場合
・DocuWorks 9
C:\Program Files\Common Files\Fuji Xerox\DocuWorks\bin\dwenv.exe
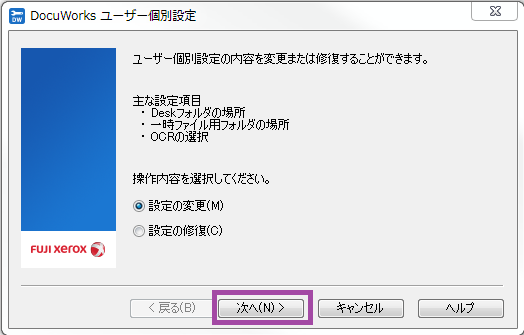
[次へ]を選択すると、[現在の設定値]と[新しい設定値]の設定を確認します。新たに変更する場合は[参照]を選択します。
![[Deskフォルダの設定]ダイアログボックスの画像](/fb/support/software/docuworks_9/faq/contents/images/00219_img3.png)
[フォルダの参照]ダイアログボックスから新たに設定したいフォルダを選択し[OK]を選択します。
![[フォルダーの参照]ダイアログボックスの画像](/fb/support/software/docuworks_9/faq/contents/images/00219_img4.png)
[Deskフォルダの設定]ダイアログボックスから[次へ]を選択します。
![[Deskフォルダの設定]ダイアログボックスの画像](/fb/support/software/docuworks_9/faq/contents/images/00219_img5.png)
[一時ファイル用フォルダの設定]ダイアログボックスが表示されます。[Deskフォルダの設定]と同じ手順で一時ファイル用フォルダを選択します。
例では、新しく設定したDeskフォルダの直下に[DWTemp]フォルダを作成して選択しています。
![[一時ファイル用フォルダの設定]ダイアログボックスの画像](/fb/support/software/docuworks_9/faq/contents/images/00219_img6.png)
[OCR(文字認識)の選択]ダイアログボックスが表示されます。これで問題がなければ[次へ]を選択します。
![[OCR(文字認識)の選択]ダイアログボックスの画像](/fb/support/software/docuworks_9/faq/contents/images/00219_img7.png)
[DocuWorks Creator for Microsoft Officeの設定]ダイアログボックスが表示されます。これで問題がなければ[次へ]を選択します。
![[DocuWorks Creator for Microsoft Officeの設定]ダイアログボックスの画像](/fb/support/software/docuworks_9/faq/contents/images/00219_img8.png)
[ショートカットの作成]ダイアログボックスが表示されます。これで問題がなければ[次へ]を選択します。
![[ショートカットの作成]ダイアログボックスの画像](/fb/support/software/docuworks_9/faq/contents/images/00219_img9.png)
[操作ログの設定]ダイアログボックスが表示されます。これで問題がなければ[次へ]を選択します。
![[操作ログの設定]ダイアログボックスの画像](/fb/support/software/docuworks_9/faq/contents/images/00219_img10.png)
[クラウドサービスとの連携]ダイアログボックスが表示されます。これで問題がなければ[次へ]を選択します。
![[クラウドサービスとの連携]ダイアログボックスの画像](/fb/support/software/docuworks_9/faq/contents/images/00219_img11.png)
最後に[設定内容の確認]ダイアログボックスが表示されます。これで問題がなければ[次へ]を選択します。
![[設定内容の確認]ダイアログボックスの画像](/fb/support/software/docuworks_9/faq/contents/images/00219_img12.png)
しばらくすると設定作業が完了します。[閉じる]を選択し[DocuWorksユーザー個別設定ツール]を終了します。