登録日: 2018年1月17日
最終更新日: 2022年1月31日
コンテンツID: 00338
対象環境
DocuWorks 9
概要
「Deskフォルダとして設定している次のフォルダが見つからないか、アクセスできません。ユーザー個別設定の内容を変更または修復しますか」とメッセージが表示されて、DocuWorksが起動できない場合の対処方法について解説します。
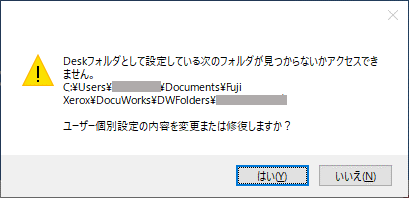
原因
Deskフォルダ(DWFolders)や、Deskフォルダ配下のフォルダの名前の変更、移動、削除などを起因として発生します。
対処項目
エラーメッセージに表示されているパスのフォルダが、存在するか、次の方法で確認します。
- Windowsのスタートを右クリック>エクスプローラーを選択し、メッセージのフォルダをたどります。
例:概要に表示のエラーメッセージであれば、以下のパスになります。
C:\Users\[ログインユーザー名]\Documents\Fuji Xerox\DocuWorks\DWFolders
- メッセージに表示されているパスのDWFolders内に利用していたデータが、存在する
ユーザー個別設定の修復を実施します。
→対処方法1へ - メッセージに表示されているパスのDWFolders内に利用していたデータが、存在しない
Windows内のOneDriveなど別の場所にDeskフォルダ(DWFolders)が移動していないか、確認します。
→対処方法2へ - メッセージに表示されているパスにDWFoldersが存在しない場合は、DocuWorksコンタクトセンター へお問い合わせください。
対処方法1. ユーザー個別設定の修復方法
次の方法で、ユーザー個別設定の修復を行い、DocuWorksが起動できるか、確認します。
- 表示されているエラーメッセージ内の「はい」をクリックします。
- 「設定の修復」にチェックを入れ、[次へ]
- 「カスタム設定」にチェックを入れ、「次へ」
- DocuWorks Deskで管理されるDeskフォルダを指定してくださいの画面で、現在の設定値と新しい設定値のパスが同じことを確認し、[次へ]
- 注記新しい設定値が、現在の設定値のパスと異なる場合は、現在の設定値をすべてコピーし、新しい設定値に貼り付けます。
- 4以降の設定は、変更せず、[次へ]と進み、設定を完了します。
補足
- ユーザー個別設定の修復を行っても、DocuWorksが起動しない場合、エラーメッセージに表示されているパスのフォルダが「システムフォルダ」か、確認します。
- Windowsのエクスプローラーより、メッセージに表示されているパスをたどり、DWFolders内に「システムフォルダ」が存在するか確認します。
- 存在しない場合、フォルダを新規作成し、「システムフォルダ」と名前を変更します。
- 注記「システムフォルダ」は、エラーメッセージのパスに書かれている通りの記載をします。(半角の場合半角カナで入力します。)
対処方法2. OneDriveなどにドキュメントが移行された際の対処方法
- Windowsのスタートを右クリック>エクスプローラーを選択し、以下のパス配下にDeskフォルダ(DWFolders)にデータが存在するか確認します。
C:\Users\[ログインユーザー名]\OneDrive\Documents\Fuji Xerox
- DWFoldersが存在する場合、OneDrive内の DWFoldersをコピーします。
- Windowsのスタートを右クリック>エクスプローラーを選択し、エラーメッセージのパスをたどります。
- DocuWorksフォルダ内に、DWFoldersがあれば、名前の変更より、「DWFolders1」などに変更後、コピーしたDWFoldersを貼り付けし、DocuWorksが起動できるか、確認します。
メッセージに表示されているパスにDWFoldersが存在しない場合は、DocuWorksコンタクトセンターへお問い合わせください。
