リンクを張る(リンクアノテーション)
DocuWorks文書のページにリンクアノテーションを貼り付けると、同じDocuWorks文書のほかのページ、ほかのDocuWorks文書、Webページ、ほかのリンクアノテーション、メールソフトなどにジャンプできます。DocuWorks文書に関連のある情報を参照させたいときに便利です。
アノテーションツールでリンクを張る
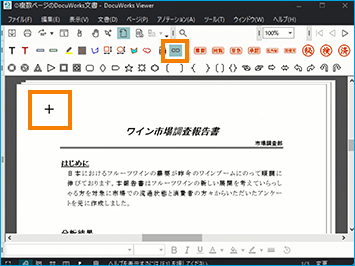 [図1]
[図1](1) アノテーションツールバーの[リンクボタン]ボタンをクリックします。[図1]
カーソルが十字形に変わります。
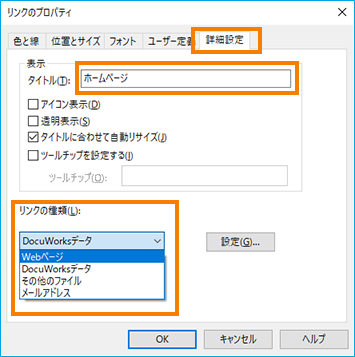 [図2]
[図2](2) リンクを付けたい位置でクリックすると、[リンクのプロパティ]ダイアログボックスが表示されます。[図2]
(3) [詳細設定]タブをクリックします。
(4) [タイトル]欄にリンクボタンに表示する文字列を入力します。
(5) 必要に応じて表示内容を設定します。
(6) [リンクの種類]プルダウンメニューからリンクの種類を選択し〈設定〉をクリックすると、設定用のダイアログボックスが表示されます。
ダイアログボックスはリンクの種類によって異なります。
(7) ダイアログボックスの項目を設定し〈OK〉をクリックします。
(8) 必要に応じて、その他のタブの項目を設定し〈OK〉をクリックします。
(9) DocuWorks文書にリンクボタンが付けられます。[図3]
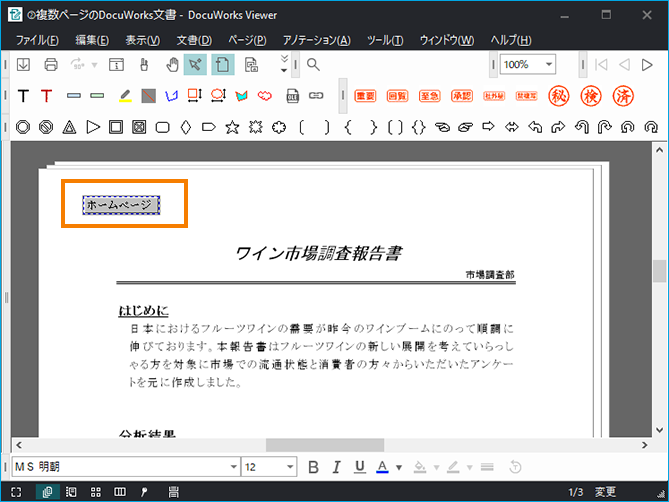 [図3]
[図3]本文テキストからリンクを作成する
DocuWorks文書の本文テキストを選択して、リンクアノテーションを作成することができます。
本文テキストとは文書に記載されている文字のことです。テキストアノテーションからリンクアノテーションを作成することはできません。
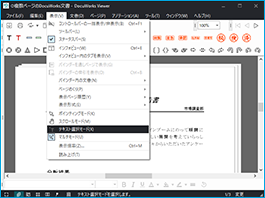 [図4]
[図4](1) Viewerメニューの[表示]→[テキスト選択モード]を選択します。[図4]
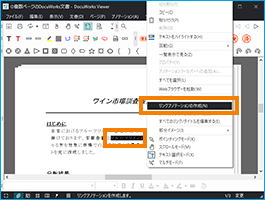 [図5]
[図5](2) 本文テキストの文字列を選択して、マウスの右ボタンをクリックし、[リンクアノテーションの作成]を選択します。[図5]
(3) 選択した文字列の上にリンクアノテーションが作成され、[リンクのプロパティ]ダイアログボックスが表示されます。
(4) 表示形式やリンク先を設定して〈OK〉をクリックします。
リンクボタンを移動/設定する
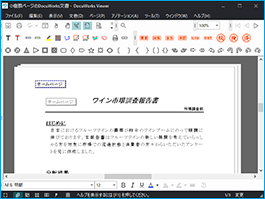 [図6]
[図6](1) Viewerメニューの[文書]→[リンク/タイトル]→[すべてのリンク/タイトルを編集する]を選択します。リンクの動作が停止し、ボタンは白く表示されます。[図6]
(2) 移動する場合は、ポインティングモードでリンクボタンをクリックします。
(〈Alt〉キーと〈←↑↓→ 〉キーのどれかを押しても、矢印の方向に移動できます。)
(3) リンクを変更する場合は、ポインティングモードでリンクをダブルクリックします。[リンクのプロパティ]ダイアログボックスが表示されるので、必要に応じて内容を変更します。
(4) リンクを削除する場合はポインティングモードでリンクボタンを右クリックし、[削除]を選択するか、〈Delete〉キーを押します。
(5) リンクが動作する状態に戻すには、Viewerメニューの[文書]→[リンク/タイトル]→[すべてのリンク/タイトルを編集する]を選択して、チェックマークを外します。
Memo
- リンクボタンを付けると「リンクが動作する状態」になります。これは、クリックすると指定したリンクにジャンプする状態で、ボタンはグレーで表示されます。リンクボタンの移動などは、いったんリンクの動作を停止した状態で行います。ボタンは白で表示されます。
