DeskでOCR処理を行う
DeskでOCR(文字認識)処理を実行する方法を説明します。
OCR(文字認識)処理は、DeskとViewerのどちらからでも行うことができます。OCR(文字認識)処理をしたDocuWorks文書でできることは次のとおりです。
Viewerのインフォビューの[OCR結果]タブに表示された文字列を選択して、コピー/切り取り/貼り付け/削除などの操作や、文字を入力するなどの編集作業を行うことができます。
編集結果は、表示メニューの[テキスト選択モード]でコピーするときや、文字を検索するときに利用できます。
DeskやViewerから文字列を検索することができます。
DeskでOCR(文字認識)処理を実行する
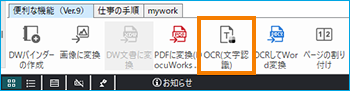 [図1]
[図1](1) DeskでOCR処理したいDocuWorks文書またはバインダーを選択し、Deskの[便利な機能]からOCRボタンをクリックします。[図1]
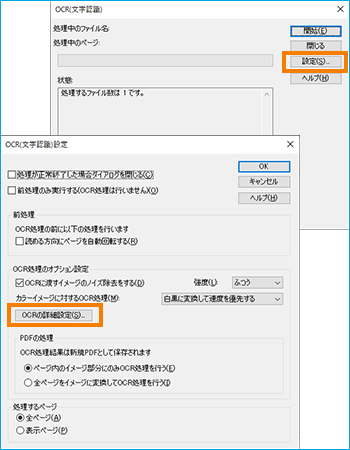 [図2]
[図2](2) [OCR(文字認識)]ダイアログボックスが表示されます。
〈設定〉をクリックします。[図2-上]
(3) [OCR(文字認識)設定]ダイアログボックスが表示されます。
〈OCRの詳細設定〉をクリックします。[図2-下]
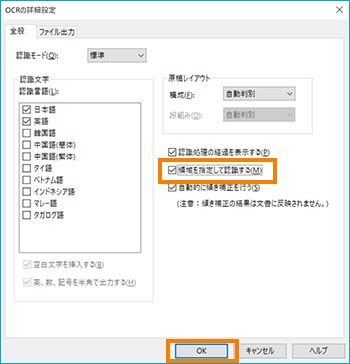 [図3]
[図3](4) [OCRの詳細設定]ダイアログボックスが表示されます。
[全般]タブにある[領域を指定して認識する]にチェックマークを入れておくと、認識時にページ内で認識したい部分を都度選択できます。
必要項目を設定し〈OK〉を選択します。[図3]
(5) [OCR(文字認識)設定]ダイアログボックスに戻るので〈OK〉をクリックします。
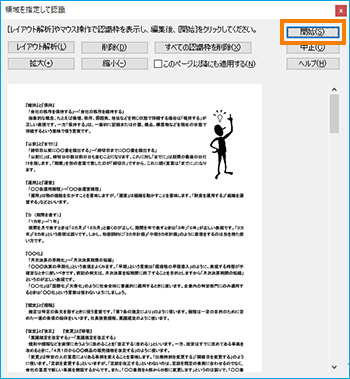 [図4]
[図4](6) [OCR(文字認識)]ダイアログボックスに戻ります。
〈開始〉を選択します。
[領域を指定して認識する]にチェックマークを入れている場合は、[領域を指定して認識]ダイアログボックスが引き続き表示されるので、設定後〈開始〉を選択します。[図4]
(7) 処理が終わると[状態]欄に「全ての処理を終了しました」と表示されます。
Memo
- PDF文書に対してもOCRできるようになりました。文字が読める向きに回転したり、認識した結果をテキスト形式、RTF形式、Word形式、Excel形式、およびCSV形式のファイルとして保存することが可能です。
