バインダーでDocuWorks文書を整理する
複数のDocuWorks文書を1つにまとめて保管できるバインダーについて説明します。
バインダーとは?
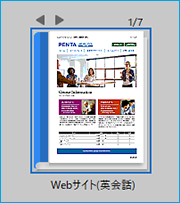 [図1]
[図1]バインダーとは、複数のDocuWorks文書を別々のDocuWorks文書のまま、まとめて保管できる入れ物です。[図1]
バインダー内のDocuWorks文書は、DocuWorks文書単位で順番の入れ替え、名前の変更、コピーなどができ、バインダー全体で通しページ番号を付けられます。
「束ねる」との違い
複数のDocuWorks文書を束ねると、1つのDocuWorks文書になります。
一方、バインダーでは独立したDocuWorks文書のまま保存されます。そのため、オリジナルデータや見出し・ページ番号の設定情報、及びプロパティの情報を保ったまま、DocuWorks文書を出し入れできます。[図2]
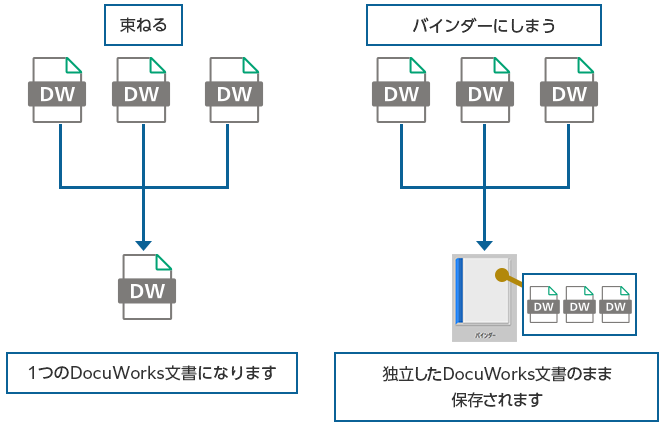 [図2]
[図2]複数のDocuWorks文書を1つにまとめて保管できるバインダーの作り方を説明します。
バインダーを作る
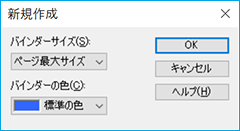 [図3]
[図3](1) Deskメニューの[ファイル]→[新規作成]を選択し、[DocuWorksバインダー]をクリックします。[新規作成]ダイアログボックスが表示されます。[図3]
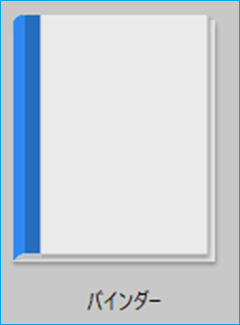 [図4]
[図4](2) [バインダーサイズ][バインダーの色]を設定し、〈OK〉をクリックします。
空のバインダーがワークスペース部に作られます。[図4]
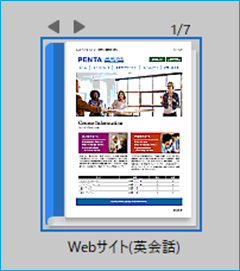 [図5]
[図5](3) DocuWorks文書をドラッグ&ドロップしてバインダーに重ねるとDocuWorks文書がしまわれます。[図5]
バインダーの見方
Deskでバインダーをサムネール表示したときの見方について説明します。[図6]
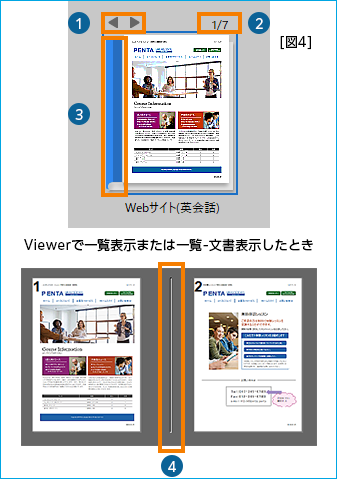 [図6]
[図6](1) ページ切替えボタン
クリックすると、表示されるページが変更されます。
(2) ページ数
バインダー内の総ページ数と、現在表示されているページ番号が表示されます。DocuWorks文書が入っていないバインダーには表示されません。
(3) とじ代
左端の色が付いているところをダブルクリックすると、[バインダーの索引]ダイアログボックスが表示されます。
なおViewerの一覧表示で開いた時には、DocuWorks文書とDocuWorks文書の間に仕切り(4)が表示されます。
バインダー内にDocuWorks文書を取り込む
バインダー内にDocuWorks文書を取り込んだり、取り出したりする方法を説明します。
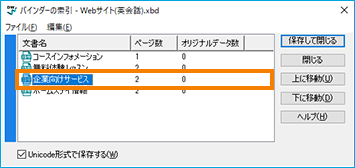 [図7]
[図7] 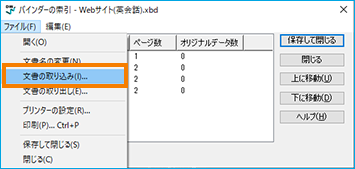 [図8]
[図8](1) Desk上にサムネール表示したバインダーのとじ代をダブルクリックします。[バインダーの索引]ダイアログボックスが表示されます。
(2) [バインダーの索引]ダイアログボックスのリストから、取り込みたい位置の下にあるDocuWorks文書を選択します。[図7]
(3) [バインダーの索引]ダイアログボックスの[ファイル]→[文書の取り込み]を選択します。[図8]
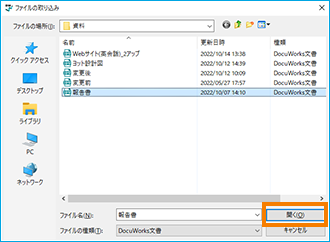 [図9]
[図9](4) [ファイルの取り込み]ダイアログボックスが表示されます。DocuWorks文書を指定して〈開く〉をクリックします。[図9]
(5) 指定したDocuWorks文書が取り込まれます。
複数のDocuWorks文書を選択した場合は、選択した順に追加されます。
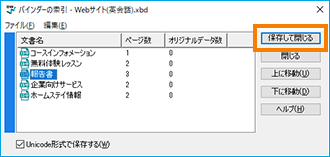 [図10]
[図10](6) 〈保存して閉じる〉をクリックします。バインダーの変更内容が保存されます。[図10]
バインダーからDocuWorks文書を取り出す
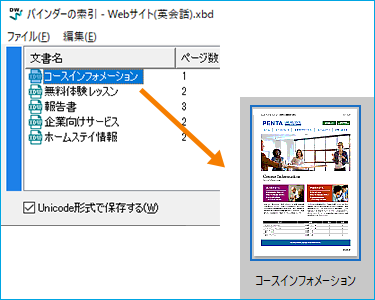 [図11]
[図11](1) Desk上にサムネール表示したバインダーのとじ代をダブルクリックします。[バインダーの索引]ダイアログボックスが表示されます。
(2) 取り出すDocuWorks文書をDeskのワークスペース部にドラッグ&ドロップします。DocuWorks文書が取り出されます。[図11]
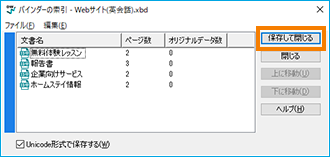 [図12]
[図12](3) 〈保存して閉じる〉をクリックします。バインダーの変更内容が保存されます。[図12]
バインダー内のDocuWorks文書を移動する(ドラッグ&ドロップ)
Deskの[バインダーの索引]ダイアログボックスで、DocuWorks文書を移動したり取り出したりすることができます。
 [図13]
[図13](1) Desk上にサムネール表示したバインダーのとじ代をダブルクリックします。[バインダーの索引]ダイアログボックスが表示されます。
(2) 移動するDocuWorks文書を移動先にドラッグ&ドロップします。ドロップ先にガイドラインが表示されます。DocuWorks文書が移動します。[図13]
 [図14]
[図14](3) 〈保存して閉じる〉をクリックします。バインダー内の変更内容が保存されます。[図14]
バインダー内のDocuWorks文書を移動する(上に移動、下に移動)
 [図15]
[図15](1) Desk上にサムネール表示したバインダーのとじ代をダブルクリックします。[バインダーの索引]ダイアログボックスが表示されます。[図15]
(2) [バインダーの索引]ダイアログボックスのリストから移動したいDocuWorks文書を選択します。
(3) DocuWorks文書を上に移動したい場合は〈上に移動〉ボタンを、下に移動したい場合は〈下に移動〉ボタンをクリックします。
 [図16]
[図16](4) DocuWorks文書が変更したい場所に移動できたら、〈保存して閉じる〉をクリックします。バインダー内の変更内容が保存されます。[図16]
バインダー内のDocuWorks文書を削除する(Desk)
DocuWorks文書の内容を確認しながら削除する方法を説明します。
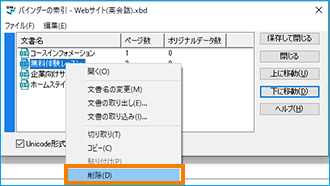 [図17]
[図17](1) 削除したいバインダーを選択し、バインダーのとじ代をダブルクリックすると、[バインダーの索引]ダイアログボックスが表示されます。
(2) 文書リストから削除したいDocuWorks文書を選択し、メニューの[編集]→[削除]を選択します。または削除したいDocuWorks文書名を右クリックし、[削除]を選択することもできます。[図17]
 [図18]
[図18](3) 〈保存して閉じる〉をクリックしてダイアログボックスを閉じます。選択されたDocuWorks文書が削除されます。[図18]
Memo
- インフォビューが表示されていないときは、標準ツールバーの(インフォビュー)をクリックします。
- DeskではDocuWorks文書の内容を確認しながら削除することができません。
バインダー内のDocuWorks文書を削除する(Viewer)
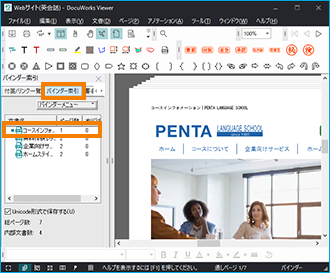 [図19]
[図19](1) インフォビューの[バインダー索引]タブをクリックします。バインダー内のDocuWorks文書名が一覧で表示され、現在表示されているDocuWorks文書の名前に[·]マークが付きます。[図19]
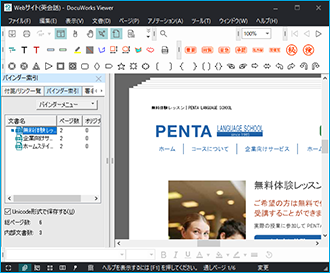 [図20]
[図20](2) 一覧表示から削除したいDocuWorks文書を選択して〈Delete〉キーを押すと選択したDocuWorks文書が削除されます。[図20]
表示されているDocuWorks文書から削除したいページをクリックして選択し〈Delete〉キーを押すと、指定したページのみ削除することができます。

