Viewerでインフォビューを表示する
Viewerのインフォビューを表示する方法とインフォビューの見方を説明します。
インフォビューの表示/非表示を切り替える
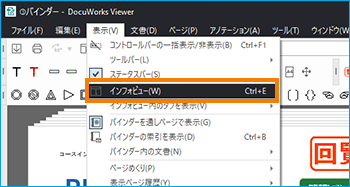 [図1]
[図1]Viewerのインフォビューでは、付箋、リンク、目次一覧、バインダーの索引、署名、OCR(文字認識)結果、およびページの属性などを一覧表示できます。
Viewerメニューの[表示]→[インフォビュー]を選択するとインフォビューが表示されます。[図1]
Viewerでインフォビューを見る
Viewerではインフォビューにある6つのタブで、表示しているDocuWorks文書やバインダーの情報を確認することができます。タブによっては、DocuWorks文書やバインダーを操作することができます。
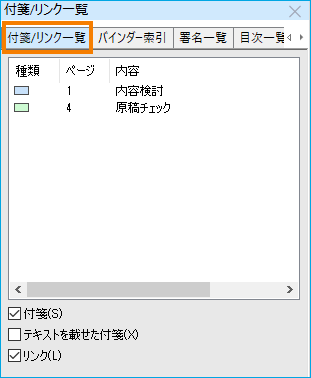 [図2]
[図2]DocuWorks文書に付けられている付箋とリンクの一覧が表示されます。[図2]
付箋をダブルクリックするとその付箋が付いているページを表示します。リンクをクリックするとそのリンクの付いているページにジャンプします。
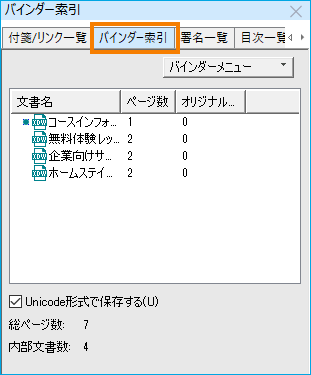 [図3]
[図3]バインダーを開いているときにバインダー内のDocuWorks文書の一覧が表示されます。[図3]
[バインダーメニュー]でバインダーにDocuWorks文書を取り込んだり、バインダー内のDocuWorks文書の名前を変更したりできます。
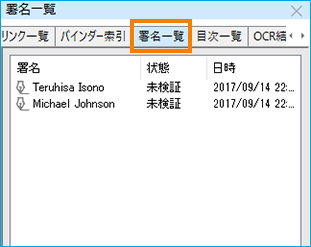 [図4]
[図4]DocuWorks文書やバインダーに付けられている署名の一覧が表示されます。
署名の情報を確認したり、署名されているページを表示したりできます。[図4]
また署名を右クリックし、署名の検証やDocuWorks文書の復元ができます。
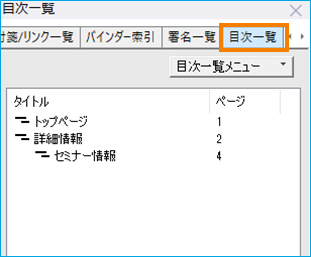 [図5]
[図5]DocuWorks文書やバインダーに付けられているタイトルアノテーションの一覧が表示されます。
タイトルをダブルクリックすると、タイトルアノテーションが付けられたページを表示できます。[図5]
またタイトルアノテーションを右クリックし、目次を編集できます。
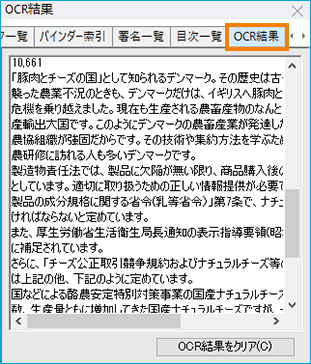 [図6]
[図6]OCR(文字認識)ページの、OCR結果の文字列が表示されます。
OCR結果の文字列は、選択、追加、削除、入力などができます。[図6]
 [図7]
[図7]表示しているページのプロパティが表示されます。
用紙サイズ、作成元のファイルの種類、解像度などを確認できます。[図7]
