はがきや封筒にプリントしたい
コンテンツID(1690)
概要
手差しトレイに、はがきや封筒をセットしてプリントする方法を説明します。プリンタードライバーの設定を正しく行ってください。
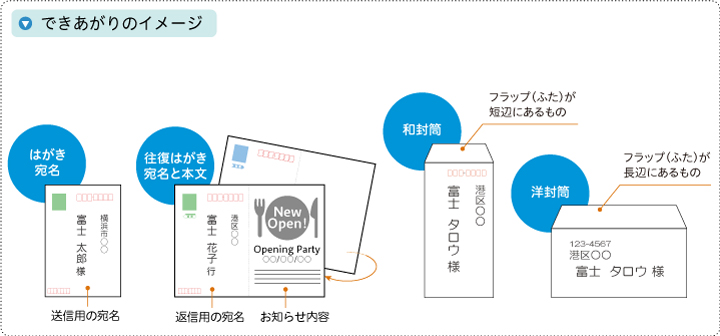
補足
- 本機では、長形3号(120×235mm)、角形6号(162×229mm)、長形4号(90×205mm)、C5(162×229mm)、洋長形3号(120×235mm)、DL(110×220mm)、洋形2号(114×162mm)、#10(105×241mm)、洋形3号(98×148mm)、モナーク(98×191mm)、洋形4号(105×235mm)の11種類を定形サイズの封筒として使用できます。
手順
-
はがきまたは封筒を、本機の手差しトレイにセットします。


注記- 窓付きの封筒、裏地がコーティングされた封筒、のりのついた封筒は使用しないでください。紙詰まりや本機の損傷の原因となるおそれがあります。
- 封筒を5枚以上セットした場合、用紙送りが失敗することがあります。そのときは、封筒の枚数を減らしてください。
- 封筒をパッケージから取り出してすぐに手差しトレイにセットしないと、封筒が反って(カールして)しまう可能性があります。紙詰まりを防止するため、用紙トレイにセットする際には封筒を平らにしてください。
参照- 用紙セット方法について詳しくは 『管理者ガイド』の「5 仕様設定」>「2 用紙のセット」>「用紙トレイ5(手差し)に用紙をセットする」を参照してください。
-
コンピューターで、アプリケーションソフトウェアの[ファイル]メニューから[印刷]を選びます。
-
[プリンタ名]から本機を選び、[プロパティ]をクリックします。
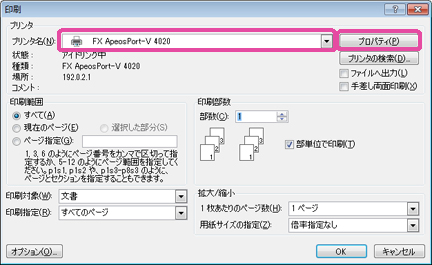
- はがきにプリントする場合は、はがきにプリントするを行います。
- 封筒にプリントする場合は、封筒にプリントするを行います。
はがきにプリントする
-
[トレイ/排出]タブの[用紙トレイ選択]で[トレイ5(手差し)]、[手差し用紙種類]で[はがき]を選びます。
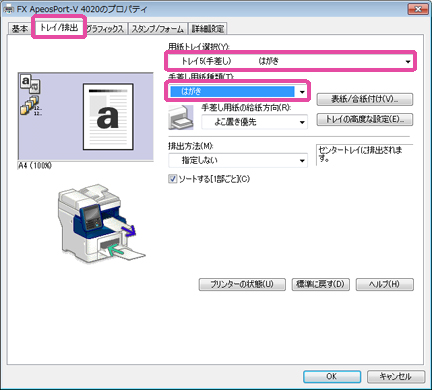
補足- はがきの両面にプリントする場合、[手差し用紙種類]は最初にプリントする面を[はがき]に、次にプリントする面を[はがきうら面]にしてください。
- [手差し用紙の給紙方向]は、セットした用紙の向きに合わせて指定してください。
-
[基本]タブの[原稿サイズ]で[はがき(100×148mm)]を選び、[OK]をクリックします。

補足- 往復はがきの場合、[往復はがき(148×200mm)]を選択します。
- [出力用紙サイズ]が、[原稿サイズと同じ]になっていることを確認します。
-
[印刷]画面で[OK]をクリックします。
封筒にプリントする
-
[トレイ/排出]タブの[用紙トレイ選択]で[トレイ5(手差し)]、[手差し用紙種類]で[封筒]を選びます。

補足- 封筒の両面にプリントする場合、[手差し用紙種類]は最初にプリントする面を[封筒]に、次にプリントする面を[封筒うら面]にしてください。
-
[基本]タブの[原稿サイズ]で封筒のサイズを選び、(ここでは[封筒長形3号(120×235mm)]を選びます)[OK]をクリックします。

補足- [出力用紙サイズ]が、[原稿サイズと同じ]になっていることを確認します。
- 定形外の封筒を使用するときは、フラップ部を除いた封筒幅と封筒長を、あらかじめ[ユーザー定義用紙]に設定しておく必要があります。設定方法については、非定形サイズの用紙にプリントしたいを参照してください。
- フラップを奥側にしてセットした和封筒は、[製本/ポスター/混在原稿/回転]の[原稿180°回転]で[たてよこ原稿(封筒など)]を選び、[OK]をクリックします。

-
[印刷]画面で[OK]をクリックします。